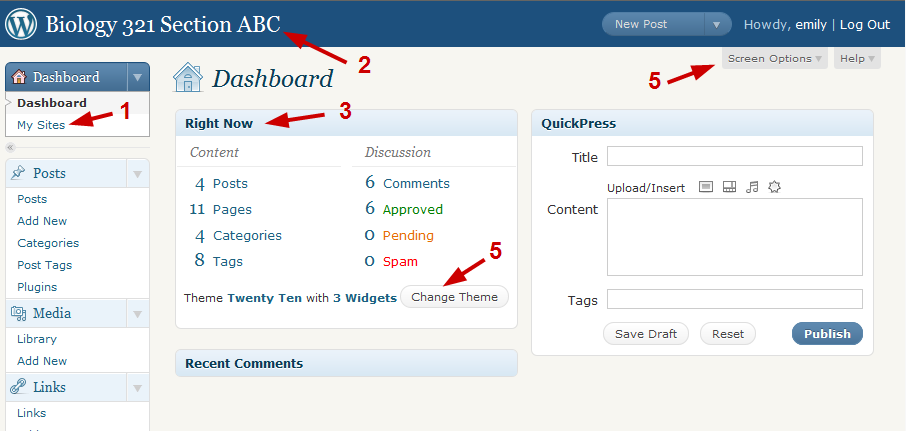Documentation:DentistryEportfolioSession
A Tour of the WordPress Dashboard
The Dashboard is the "nerve" centre of your blog spaces (image Figure 1A at right)
Some important areas are:
1. My Sites - lists the blogs you have access and Create a New Site feature
2.Visit your webspace by clicking on the underlined title
3.Right Now column gives a quick snapshot of how many pages, posts, categories and tags exist
4.The Screen Options button allow you to rearrange your Dashboard page
Accessing student blogs
In order to access the students ePortfolios you will need to sign in using your CWL and then select the name of the student site from the clickable list.
- Enter http://:www.blogs.ubc.ca into your URL bar (see Fig. 1 below)
- From the UBC Blogs page sign in using your CWL
- Open a new tab and enter the following URL to access the sample blog http://blogs.ubc.ca/rukdzwlx/
- Click on the Student Blog Links tab
- Click on individual blogs to open them to assess them and provide feedback
Accessing artifacts from student sites using competencies/categories
By clicking on the competencies/categories in the sidebar we can compile all evidence that has been linked to the competency.
- Begin in the Presentation View of the student's ePortfolio and choose from the list of competencies that one you will assess.
- Click on the competency and all evidence linked to this competency will be compiled.
- Click on the post to assess it.
Copying and pasting post content into MS Word
- Begin on the Presentation and select the post you wish to copy
- Select all of the content and select Copy.
- Click on the Student Rubric page and download the MS Word Doc
- Paste the content into the second page of the Rubric document
- Provide inline feedback and feedback on the rubric
Uploading documents to the U-drive
- Title the document you have used for student feedback using the following convention: Student identifier-Comp#-Date-Initials, EX:rukdzw-Comp27-Nov11-KG.
- Save the document into the U drive in the allocated folder
Looking at student post revisions
In WordPress post revisions can be easily viewed and compared.
- To access student revisions, from the Dashboard View of the student’s ePortfolio and click on Posts and open the post you wish to view revisions from.
- Scroll to the bottom of the post and click on the revision link (organized by date) to open the revision.
- Click on the revision and click Compare Revisions to compare the two document revision.
- Click Restore to restore a post revision