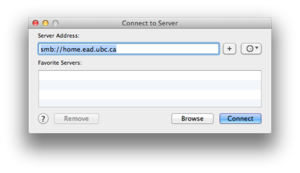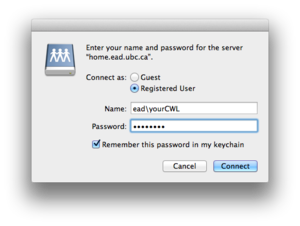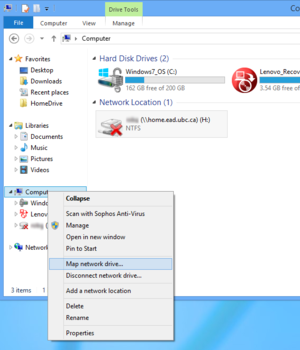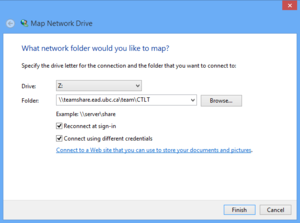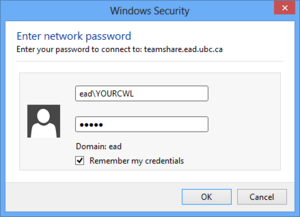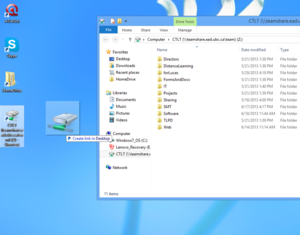Documentation:CTLT Home Drive Guide
The Home Drive Storage Service provides Staff and Faculty with 20GB of storage space. By storing your files on the home drive service, your files are accessible to you from any computer connected to the UBC network (e.g. from your office or over VPN). You can use the home drive service to save files that you may need access to from other computers or to back up your data.
Supported Software
Windows #Windows 7 and 8
Mac
OS 10.6 and above
Note: To connect to Home Drive from an off-campus location, a VPN connection to UBC is necessary.
- Open the Finder Application
- Click on the "Go" menu item on the Menu Bar and select Connect to Server (or Command+K)
- In the Server Address Field type: smb://home.ead.ubc.ca
- You will be prompted for your name, which is your Campus Wide Login (CWL) and password (see Thumbnail). You will also need to include the domain: ead
- Example: ead\yourCWL
- Password: yourCWLpassword
- Select your CWL username from the list and click "OK"
That's it! You can drag a folder in your Home Drive to your Dock (next to the Trash can) to create a shortcut.
Windows
There are two ways of connecting to Home Drive in Windows:
- Map Network Drive
- Run command
Windows 7 and 8 - Map Network Drive
Note: To connect to Home Drive from an off-campus location, a VPN connection to UBC is necessary.
- In Windows Explorer, right-click the Computer icon and select Map Network Drive
- You'll now see the Map Network Drive dialogue box
- Drive: select the drive letter you'd like to assign (You can leave on default Z:)
- Folder: type: \\home.ead.ubc.ca
- If you wish to re-connect at login, check the option
- Check the option to Connect using different credentials
- Click Finish
- In the Windows Security prompt
- For your username type: ead\YourCWL
- Password is your CWL password
- Optional: If you wish, you can create a desktop shortcut to Home Drive
- Drag the drive icon (\\home...) under Computer in Windows Explorer to the Desktop
- Shortcut created!
Windows 7 and 8 - Run Command
Note: To connect to Home Drive from an off-campus location, a VPN connection to UBC is necessary.
- Hit the shortcut key combo: Windows key + R
- type: \\home.ead.ubc.ca
- In the Windows Security prompt
- For your username type: ead\YourCWL
- Password is your CWL password
Backing up to Home Drive
You can schedule regular backups to Home Drive to keep up to date copies of important data.
Windows 7 and 8
http://windows.microsoft.com/en-ca/windows7/back-up-your-files
OS 10.6 and above
Carbon Copy Cloner?