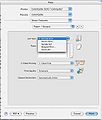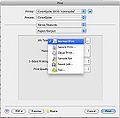Documentation:Botany Departmental ColorQube 9203 Printer/Scanner/Fax/Copier
General Information
The ColorQube 9203 is the multifunctional printer/copier/fax for the Department of Botany. In order to use this machine, you will need to download the application form here, fill it in, have it signed by your supervisor/departmental administrator and then return it to the main Botany office. An account will be created for you and your 7 digit UBC employee number will be your account ID. You will be required to type in your account ID before you can print or copy from the ColorQube. All account IDs will be linked to one or several speed charts that your supervisor or departmental administrator has authorized you to use. The ColorQube is replacing all other copiers/printers/scanners currently used in the Department of Botany. You will have to install the driver for this multifunctional device in order to print.
You are encouraged to go to the manufacturer's website for the newest manual and driver. Or you can download the manuals from below. Please note that we cannot guarantee that all manuals are updated.
To use the machine to copy, scan or fax:
You need go to room 3528B in Biological Sciences Building, select the function you want to use from the touch panel, type in your user ID (your 7 digit UBC employee number), then select the account you want to charge the job to (if you have multiple accounts setup in the machine). For details to make copies, please read the [Making Copies] section in Quick Use Guide. For details to scan a document or picture, please read the [Sending an E-mail] section in the Quick Use Guide. Your scanned job will send to the email address you typed in as an attachment. The Fax function is not ready yet. Please make sure to log out by touch your name on the right upper corner of the touch screen then select [Log Out] from the drop down menu.
Use it as a network printer:
A brief installation instruction for different Operation system is provided below. Please send an email to helpdesk@botany.ubc.ca if you find any problem with the instruction or have a question. Due to high job volume, Botany IT Staff cannot install this printer for everyone. You are encouraged to try to install the printer yourself. You may require further assistant if you have tried yourself but with no success.
Common steps for all Operating system to install ColorQube 9203 printer
You must have the administrator authority to install printer to a computer. Since this is a network printer, you must have an internet connection before you can print to it. And you also need download the printer driver or installation software from the manufacturer’s website.
For Mac OS 10.5/10.6 users please click Mac OS 10.5/10.6 and ignore the 4 steps below
- 1. Open your web browser such as internet explorer, Firefox or Safari. Go to the printer driver download site. You can type in "colorqube 9203" under "Enter product name or number" then click "search", then click "Drivers & Downloads" under the "Search Results";
- Or choose ">Color Printers" under "1. Select Product Type", then choose ">ColorQube" under "2. Select Product Family", then click 'Drivers & Downloads" under "ColorQube 9201/9202/9203".
- 2. Now you will be at "ColorQube 9201/9202/9203 Drivers and Downloads" page. Select your "Operating System" and "Language" then click "go" button. A list of availiable 'drivers' will show up.
- For PC users, please click the "Recommended" driver to download.
- For Mac OS X users, there are three installation packages. One for OS 10.5 or lower, one for 10.6, and one for OS 10.7/10.8/10.9. Please verify your operation system version before downloading.
- 3.The driver package for PC users is a ZIP file which you need extract to a local folder after downloading, and you must remember where you extract those files to because you need use it later. For Windows 2000 users, you need download and install a extract software such as WinZIP or WinRAR to extract the ZIP file. For Windows XP or newer operating system users, your windows system already has the building function to extract the ZIP file.
- For Mac users, the driver package is a dmg file which will be mounted as a virtual drive when you click it. You can run the installation file in the virtual drive to install the printer.
- 4. Choose the Operation system below for specific instruction of installation and configuration. (note: instruction for older system will not be provided).Please remember not to share this printer.
Windows XP installation and configuration
If you haven't download and extract the driver for your computer, please go back to "common steps for all Operation system". Otherwise, follow the steps below:
A. Add the Printer
- 1. From the [Start] menu select [Printers and Faxes].
- 2. Click on [Add a Printer], then [Next].
- 3. Select [Local Printer attached to this computer].
- 4. If already selected, deselect [Automatically detect and install my Plug and Play printer].
- 5. Click [Next].
- 6. Select [Create a new port].
- 7. Select [Standard TCP/IP] from the Type of Port pull down menu, then click [Next].
- 8. The [Add Standard TCP/IP Printer Port Wizard] window will show up. Click [Next].
- 9. Enter the IP Address (137.82.136.121) of the printer, or enter the domain name of the printer (colorqube.botany.ubc.ca), then click [Next].
- 10. Select [Standard] for [Device Type] then find and select [Xerox WorkCentre] at the very bottom of the drop down list, then click [Next], then click [Finish] to go back to [Add Printer Wizard] window.
- 11. Now is time to install printer driver. Select [Have Disk] and click on [Browse] to the location ofyour print driver.
- 12. Select the inf file in the folder then click [Open].
- 13. When the Install from Disk screen appears, verify that the path and file name are correct, thenclick [OK].
- 14. Select the model of your device (colorqube 9203) from the list. Click [Next].
- 15. The Name your Printer screen appears. Enter a printer name (such as "colorqube").
- 16. Decide whether or not you want to make this printer your default printer, then click [Next].
- 17. The Printer Sharing Screen appears. If you will be sharing this printer with other clients select the[Share Name] button and enter a share name. Click [Next]. Please don't share it unless you are kind enough to pay for others’ print job.
- 18. Enter a location and comment in the [Location and Comment screen] (optional).
- 19. Select [No] to print a test page then click [Next] (you are not able to print to this printer without proper configuration.
- 20. Click [Finish]. The print driver will install.
B. Configure the Print Driver
- 1. From the [Start] menu select [Printers and Faxes] (Windows XP), or select [Settings] and then[Printers].
- 2. Right-click on the Xerox ColorQube 9203 printer then select [Properties].
- 3. Select [Configuration].
- 4. Select [Accounting].
- 5. From the Accounting System drop-down menu, select [Xerox Standard Accounting].
- 6. If you are using a public computer shared with other people, select [Always Prompt], select [Mask User ID], select [Mask Account ID], and deselect [Remember Last Entered Codes]. Click [OK] to save your setting, then click [OK] to close the Properties window. An [Accounting] pop out window will show up every time you want to print to this printer. You need type in your 7 digit employee number under [User ID], select [Group Account] under [Account Type], then type in 4 letter SpeedChart (all upper case) under [Account ID]. Your print job will be sent to the printer after click [OK].
- 7. for people using your own computer, and single account ID for all your print job, select [Do Not Prompt] under [Accounting Prompt]. Type in your 7 digit UBC employee number under [Default User ID], select [Default Group Account] under [Default Account Type], then click [OK] to save the setting. Click [OK] again to close the [Properties] window. No pop out window will show up when you print to this printer. All your print jobs will be charged to your Default account which is the only authorized account in our record.
- 8. For people using their own computer but have multiple account IDs for different print jobs, select [Always Prompt] under [Accounting Prompt], select [Mask User ID], deselect [Mask Account ID], select [Remember Last Entered Codes], type in your 7 digit UBC employee number under [Default User ID], then click [OK] to save your setting. Click [OK] again to close the [Properties] window. A pop out window will show up every time you want to print to this printer. You need select [Group Account] under [Account Type], then type in 4 letter SpeedChart (all upper case) under [Account ID]. Your print job will be sent to the printer after click [OK].
C. This printer come with some useful new features. Before click [Print] button after select the Colorqube printer, click [Properties] or [Preferences] or [Printer Properties] (different from program to program you print from). A [Xerox ColorQube 9203 PS Properties] window will show up as attached below. Select the required [Job Type]:
- • Normal Print
- • Secure Print - you will need to enter a 4 - 10 digit number which you will use at the device’suser interface to release the document for printing.
- • Sample Set- if several copies of the document have been selected, one copy only will print toallow the reader to check for errors. Once validated, the remaining copies can be releasedfrom the device’s user interface.
- • Delayed Print - specify a time for your document to print.
- • Fax - you can send a document to the printer and it will fax it for you (not ready to use yet).
Windows Vista installation and configuration
A. Add the Printer
- 1. At your Workstation, click on [Start] then select [Control
Panel]. Open the [Printers] folder.
- 2. Click on [Add a Printer].
- 3. Select [Add a network, wireless or Bluetooth printer].
- 4. Click on [Next].
- 5. The Select a printer screen will display, select [The printer that i want isn’t listed], and click on[Next].
- 6. In the Find a printer by name or TCP/IP address screen, select [Add a printer using a TCP/IP address or hostname], and click on [Next].
- 7. In the [Type a printer hostname or IP address] page, select [TCP/IP Device] for [Device type], type in “colorqube.botany.ubc.ca” for [Hostname or IP address], leave the [Port name]the way it is. Click [Next]
- 8. In the [additional port information required] page, under [Device Type], choose [Standard] and select [Xerox WorkCentre] from the drop down list. Click [Next]
- 9. In the[Install the printer driver] page, click [Have Disk…] button.
- 10. an [install from disk] window will pop out. Click [Browse] button to select the inf file from the folder where you save the downloaded driver. Click [Open] button, click [OK] when you go back to [Install From Disk] window.
- 11. Select [Xerox ColorQube 9203 PS] from the printers list then click [Next],
- 12. click [Next] again, and wait for the system to install printer driver
- 13. Remember select [Do not share this printer] in the [Printer Sharing] page. Click [Next]
- 14. Now [You’ve successfully added Xerox ColorQube 9203 PS], check [Set as the default printer] if you want. Do not [Print a test page], then click
[Finish]
B. Configure the Print Driver
- 1. At your Workstation, click on [Start] then select [Control Panel]. Open the [Printers] folder.
- 2. Right click the "ColoQube 9203 PS" printer and select [Properties].
- 3. Click the [Configuration] tab.
- 4. Select [Accounting].
- 5. From the Accounting System drop-down menu, select [Xerox Standard Accounting].
- 6. If you are using a public computer shared with other people, select [Always Prompt], select [Mask User ID], select [Mask Account ID], and deselect [Remember Last Entered Codes]. Click [OK] to save your setting, then click [OK] to close the Properties window. An [Accounting] pop out window will show up every time you want to print to this printer. You need type in your 7 digit employee number under [User ID], select [Group Account] under [Account Type], then type in 4 letter SpeedChart (all upper case) under [Account ID]. Your print job will be sent to the printer after click [OK].
- 7. for people using your own computer, and single account ID for all your print job, select [Do Not Prompt] under [Accounting Prompt]. Type in your 7 digit UBC employee number under [Default User ID], select [Default Group Account] under [Default Account Type], then click [OK] to save the setting. Click [OK] again to close the [Properties] window. No pop out window will show up when you print to this printer. All your print jobs will be charged to your Default account which is the only authorized account in our record.
- 8. For people using their own computer but have multiple account IDs for different print jobs, select [Always Prompt] under [Accounting Prompt], select [Mask User ID], deselect [Mask Account ID], select [Remember Last Entered Codes], type in your 7 digit UBC employee number under [Default User ID], then click [OK] to save your setting. Click [OK] again to close the [Properties] window. A pop out window will show up every time you want to print to this printer. You need select [Group Account] under [Account Type], then type in 4 letter SpeedChart (all upper case) under [Account ID]. Your print job will be sent to the printer after click [OK].
C. This printer come with some useful new features. Before click [Print] button after select the Colorqube printer, click [Properties] or [Preferences] or [Printer Properties] (different from program to program you print from). A [Xerox ColorQube 9203 PS Properties] window will show up as attached below. Select the required [Job Type]:
- • Normal Print
- • Secure Print - you will need to enter a 4 - 10 digit number which you will use at the device’suser interface to release the document for printing.
- • Sample Set- if several copies of the document have been selected, one copy only will print toallow the reader to check for errors. Once validated, the remaining copies can be releasedfrom the device’s user interface.
- • Delayed Print - specify a time for your document to print.
- • Fax - you can send a document to the printer and it will fax it for you (not ready to use yet).
Windows 7 installation and configuration
A. Add the Printer
- 1. At your Workstation, click on [Start] then select [Control Panel]. Open the [Printers] folder.
- 2. Click on [Add a Printer].
- 3. Select [Add a network, wireless or Bluetooth printer].
- 4. Click on [Next].
- 5. The Select a printer screen will display, select [The printer that i want isn’t listed], and click on[Next].
- 6. In the Find a printer by name or TCP/IP address screen, select [Add a printer using a TCP/IP address or hostname], and click on [Next].
- 7. In the [Type a printer hostname or IP address] page, select [TCP/IP Device] for [Device type], type in “colorqube.botany.ubc.ca” for [Hostname or IP address], leave the [Port name]the way it is. Click [Next]
- 8. In the [additional port information required] page, under [Device Type], choose [Standard] and select [Xerox WorkCentre] from the drop down list. Click [Next]
- 9. In the[Install the printer driver] page, click [Have Disk…] button.
- 10. an [install from disk] window will pop out. Click [Browse] button to select the inf file from the folder where you save the downloaded driver. Click [Open] button, click [OK] when you go back to [Install From Disk] window.
- 11. Select [Xerox ColorQube 9203 PS] from the printers list then click [Next],
- 12. Click [Next] again, and wait for the system to install printer driver
- 13. Remember select [Do not share this printer] in the [Printer Sharing] page. Click [Next]
- 14. Now [You’ve successfully added Xerox ColorQube 9203 PS], check [Set as the default printer] if you want. Do not [Print a test page], then click [Finish]
B. Configure the Print Driver
- 1. At your Workstation, click on [Start] then select [Control Panel]. Open the [Printers] folder.
- 2. Right click the "ColoQube 9203 PS" printer and select [Printer Properties] rather than [Properties].
- 3. Click the [Configuration] tab.
- 4. Select [Accounting].
- 5. From the Accounting System drop-down menu, select [Xerox Standard Accounting].
- 6. If you are using a public computer shared with other people, select [Always Prompt], select [Mask User ID], select [Mask Account ID], and deselect [Remember Last Entered Codes]. Click [OK] to save your setting, then click [OK] to close the Properties window. An [Accounting] pop out window will show up every time you want to print to this printer. You need type in your 7 digit employee number under [User ID], select [Group Account] under [Account Type], then type in 4 letter SpeedChart (all upper case) under [Account ID]. Your print job will be sent to the printer after click [OK].
- 7. for people using your own computer, and single account ID for all your print job, select [Do Not Prompt] under [Accounting Prompt]. Type in your 7 digit UBC employee number under [Default User ID], select [Default Group Account] under [Default Account Type], then click [OK] to save the setting. Click [OK] again to close the [Properties] window. No pop out window will show up when you print to this printer. All your print jobs will be charged to your Default account which is the only authorized account in our record.
- 8. For people using their own computer but have multiple account IDs for different print jobs, select [Always Prompt] under [Accounting Prompt], select [Mask User ID], deselect [Mask Account ID], select [Remember Last Entered Codes], type in your 7 digit UBC employee number under [Default User ID], then click [OK] to save your setting. Click [OK] again to close the [Properties] window. A pop out window will show up every time you want to print to this printer. You need select [Group Account] under [Account Type], then type in 4 letter SpeedChart (all upper case) under [Account ID]. Your print job will be sent to the printer after click [OK].
C. This printer come with some useful new features. Before click [Print] button after select the Colorqube printer, click [Properties] or [Preferences] or [Printer Properties] (different from program to program you print from). A [Xerox ColorQube 9203 PS Properties] window will show up as attached below. Select the required [Job Type]:
- • Normal Print
- • Secure Print - you will need to enter a 4 - 10 digit number which you will use at the device’suser interface to release the document for printing.
- • Sample Set- if several copies of the document have been selected, one copy only will print toallow the reader to check for errors. Once validated, the remaining copies can be releasedfrom the device’s user interface.
- • Delayed Print - specify a time for your document to print.
- • Fax - you can send a document to the printer and it will fax it for you (not ready to use yet).
Mac OS X 10.3/10.4 installation and configuration(verified with OS 10.4.8)
The installation process for Mac OS X is quite straight forward.in the virtual CD created by the dmg file you downloaded from Xerox' website, there are two installation files. the one under the root folder of the CD is for OS 10.4, and the one under [Mac 10.3.x Installer] is for OS 10.3.
A. Install the printer
- 1. Double click the installation file for your version of Operation System. Follow the on screen instruction till you reach [Select Printer] (you need click [Continue] several times, [Agree] once, also need type in your password once).
- 2. The installation program should be able to find the ColorQube 9203 printer automatically if your computer has an IP address with "137.82.136" as your first three numbers. If the ColorQube 9203 printer showed up in the [Discovered Printers] list, you just need select it the click [Continue]
- 3. If for some reason (you are in a different building/you are using wireless/you are in some of those teaching labs) the installation program cannot find the printer, you need click the printer icon on the right hand side, manually type in the IP address (137.82.136.121) or DNS name (colorqube.botany.ubc.ca) under [IP Address or DNS Name], then click [Continue]
- 4. Click [OK] when [Print Queue Created] window shows up.
- 5. You need decide if you want to make this printer your default one. Please make sure to DESELECT the [Print a Test Page] because you still need to set up the printer properly before you can use it.
- 6. Click [Continue] then [Close]
B. Configure the Print Driver
- 1. Open a document to print from any program, and select [File] and then [Print] (I only tested this with Word, but you should be able to use any grogram such as Safari or Mac Mail).
- 2. Select the [ColorQube 9203] printer from the [Printer] list.
- 3. Select the [Accounting] from the Print Options (third selectable list from top).
- 4. Select the [Xerox Standard Accounting or Auditron] under [Accounting System].
- 5. If you are using a public computer shared with other people, select [Prompt for Every Job], select [Mask User ID], and select [Mask Account ID]. Select [Save As] under [Presets] (the second selectable list from top), and type in [ColorQube] under [Save Preset As], then click [OK] to save the settings. Whenever you want to print to this printer, you must select the [ColorQube] presets. An [Accounting] window will pop out every time you want to print to this printer. You need type in your 7 digit employee number under [User ID], select [Group Account] under [Account Type], then type in 4 letter SpeedChart (all upper case) under [Account ID]. Your print job will be sent to the printer after click [OK].
- 6. for people using your own computer, and single account ID for all your print job, select [Use Default Accounting Codes] . Type in your 7 digit UBC employee number under [Default User ID], select [Default Group Account] under [Default Account Type]. Select [Save As] under [Presets] (the second selectable list from top), and type in [ColorQube] under [Save Preset As], then click [OK] to save the settings. Whenever you want to print to this printer, you must select the [ColorQube] presets. No pop out window will show up when you print to this printer. All your print jobs will be charged to your Default account which is the only authorized account in our record.
- 7. For people using their own computer but have multiple account IDs for different print jobs, select [Prompt for Every Job], select [Mask User ID], and deselect [Mask Account ID]. Select [Save As] under [Presets] (the second selectable list from top), and type in [ColorQube] under [Save Preset As], then click [OK] to save the settings. Whenever you want to print to this printer, you must select the [ColorQube] presets. An [Accounting] window will pop out every time you want to print to this printer. You need type in your 7 digit employee number under [User ID], select [Group Account] under [Account Type], then type in 4 letter SpeedChart (all upper case) under [Account ID]. Your print job will be sent to the printer after click [OK].
C. This printer come with some useful new features. After select the Colorqube printer, select [ColorQube] presets, select [Xerox Features]. You will be able to choose [Job Type] as the picture attached below:
- • Normal Print
- • Secure Print - you will need to enter a 4 - 10 digit number which you will use at the device’suser interface to release the document for printing.
- • Sample Set- if several copies of the document have been selected, one copy only will print toallow the reader to check for errors. Once validated, the remaining copies can be releasedfrom the device’s user interface.
- • Delayed Print - specify a time for your document to print.
Mac OS X 10.5/10.6/10.7/10.8/10.9 installation and configuration
A. Install the printer (If you already installed this printer, delete your colorqube printer in your “System Preferences”->”Print & Fax” by click the “-“.)
- 1. Open your web browser such as internet explorer, Firefox or Safari. Go to the printer driver download site
- OSX 10.7, 10.8, 10.9: http://www.support.xerox.com/support/workcentre-6400/downloads/enca.html?operatingSystem=macosx109&fileLanguage=en
- OSX 10.5 or lower: http://www.support.xerox.com/support/workcentre-6400/downloads/enca.html?operatingSystem=macosx&fileLanguage=en
- 2. The driver package is a dmg file which will be mounted as a virtual drive when you click it. The installation process will start automatically after the package is downloaded. The whole installation process is quite strait forward. In the middle of the process, a “Xerox PrintingScout” pop out window will shows up, and you need click [Yes] for the question “Enable PrintingScount?”. If you are using Botany VLAN in BioScience or BioDiversity building, the installation program can find our Colorqube printer automatically, select it then click “continue”; Otherwise you need click the right side icon (IP Address or DNS) and manually type in the domain name colorqube.botany.ubc.ca or IP address 137.82.136.121, then click [continue].
- 3. You need decide if you want to make this printer your default one. Please make sure to DESELECT the [Print a Test Page] because you still need to set up the printer properly before you can use it.
- 4. Click [Continue] then [Close]
B. Configure the Print Driver
- 1. Open a document to print from any program, and select [File] and then [Print] (I only tested this with Word, but you should be able to use any program such as Safari or Mac Mail).
- 2. Select the [ColorQube 9203] printer from the [Printer] list.
- 3. Select the [Xerox Features] from the Print Options (third selectable list from top).
- 4. Select the [Xerox Standard Accounting or Auditron] under [Accounting System].
- 5. Select [Advanced] from drop down list under [Xerox Features], click [Accounting] button and the [Accounting] window will show up.
- 6. If you are using a public computer shared with other people, select [Always Prompt], select [Mask User ID], and select [Mask Account ID]. Click [OK] to close the [Accounting] window. Select [Save As] under [Presets] (the second selectable list from top), and type in [ColorQube] under [Save Preset As], select [only this printer] next to [Preset Available for], then click [OK] to save the settings. Whenever you want to print to this printer, you must select the [ColorQube] presets. An [Accounting] window will pop out every time you want to print to this printer. You need type in your 7 digit employee number under [User ID], select [Group Account] under [Account Type], then type in 4 letter SpeedChart (all upper case) under [Account ID]. Your print job will be sent to the printer after click [OK].
- 7. for people using your own computer, and single account ID for all your print job, select [Do not Prompt]. Type in your 7 digit UBC employee number under [Default User ID], select [Default Group Account] under [Default Account Type]. Click [OK] to close the [Accounting] window. Select [Save As] under [Presets] (the second selectable list from top), and type in [ColorQube] under [Save Preset As], then click [OK] to save the settings. Whenever you want to print to this printer, you must select the [ColorQube] presets. No pop out window will show up when you print to this printer. All your print jobs will be charged to your Default account which is the only authorized account in our record.
- 8. For people using their own computer but have multiple account IDs for different print jobs, select [Always Prompt], select [Mask User ID], and deselect [Mask Account ID]. Click [OK] to close the [Accounting] window. Select [Save As] under [Presets] (the second selectable list from top), and type in [ColorQube] under [Save Preset As], then click [OK] to save the settings. Whenever you want to print to this printer, you must select the [ColorQube] presets. An [Accounting] window will pop out every time you want to print to this printer. You need type in your 7 digit employee number under [User ID], select [Group Account] under [Account Type], then type in 4 letter SpeedChart (all upper case) under [Account ID]. Your print job will be sent to the printer after click [OK].
C.This printer come with some useful new features. After select the Colorqube printer, select [ColorQube] presets, select [Xerox Features]. You will be able to choose [Job Type] as the picture attached below:
- • Normal Print
- • Secure Print - you will need to enter a 4 - 10 digit number which you will use at the device’suser interface to release the document for printing.
- • Sample Set- if several copies of the document have been selected, one copy only will print toallow the reader to check for errors. Once validated, the remaining copies can be releasedfrom the device’s user interface.
- • Delayed Print - specify a time for your document to print.
- • Fax - you can send a document to the printer and it will fax it for you (not ready to use yet).