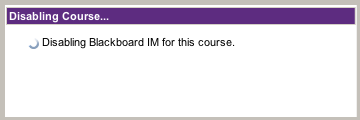Documentation:Blackboard Collaborate/Instant Messaging/Change Course Settings (How to)
Blackboard Collaborate Instant Messaging (Bb IM) is a great tool to communicate with fellow course participants such as students, instructors or teaching assistants.
By default, you will be automatically added to Bb IM in all of your new courses.
You can manage your privacy by turning this feature off and choose which of your courses you want to participate in.
This page will show you how to:
- Access your Bb IM Settings
- Change the Bb IM Course Settings
Access your Bb IM Settings
- Login into http://connect.ubc.ca with your CWL.
- Go to the My Connect tab.
- Click Add Module at the top-left corner of the screen.
- Search for Blackboard IM in the box on the left-hand side.
- Click Add.
- When the button changes to Remove, click OK on the bottom right corner of the screen.
- Search for the Blackboard IM module.
- Click Get Blackboard IM
Change the Bb IM Course Settings
You are now in your Blackboard IM settings page where you can download Bb IM again as well as change your password, email and security questions.
- Click Course Settings to see a list of all of your courses based on your different roles in Connect.
- (Optional) Under the General section, uncheck the box to not be automatically added to new courses.
- (Optional) Under Course Participant or Course Instructor, uncheck the boxes beside the courses where you do not want to use Bb IM.
- Note: Any changes are saved automatically. You may see a quick status box with slower Internet connections.