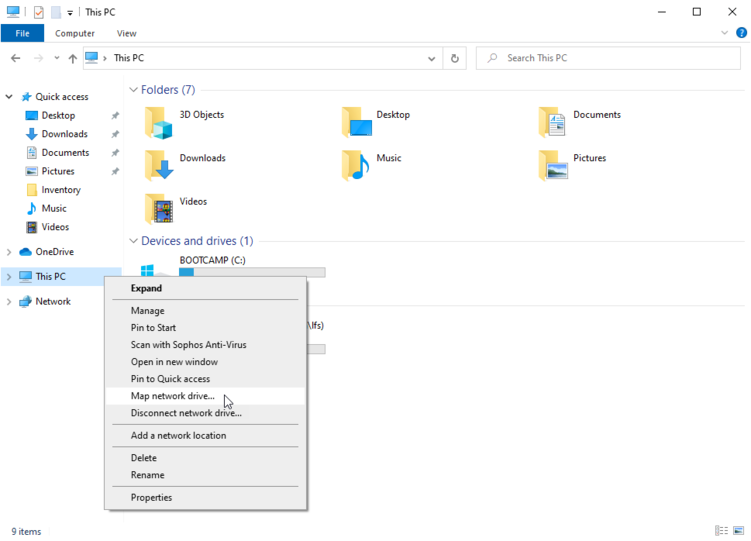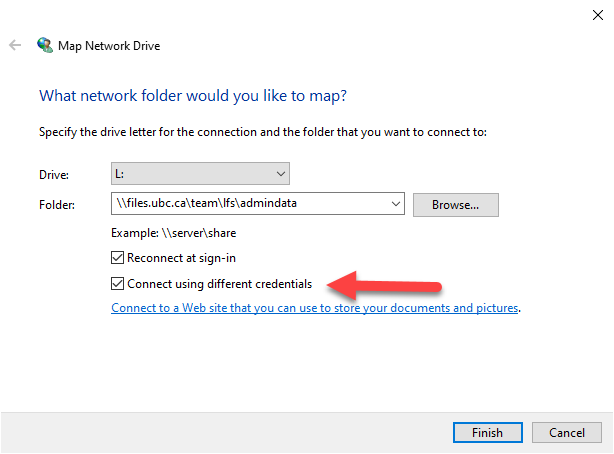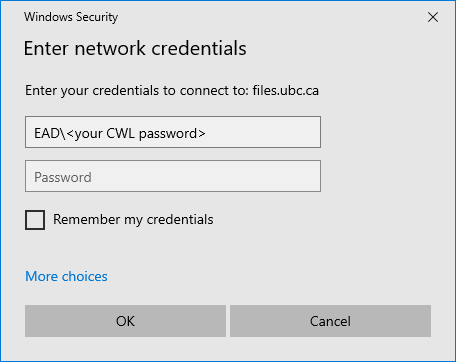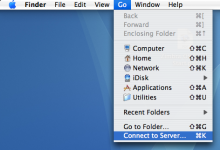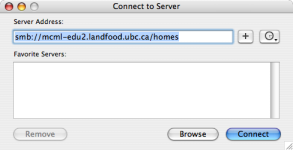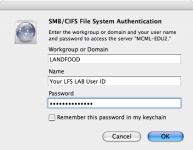LFS:Connect file server
How to Map Network Drive in Windows
Before you begin, you will need to be using an LFS network port for your computer to access your online space. If not, you will first need to connect to the UBC VPN.
Open Windows File Explorer and right mouse click on Computer to get the context menu.
Click on Map Network Drive.
The folder path will look like,
- \\server name\folder name
Please contact the Learning Centre at <it AT landfood.ubc.ca>, if you do not know what the server path is.
For Faculty See the LFS Faculty Storage section below for more information on storage options.
For staff: Connecting to the L drive.
- \\files.ubc.ca\team\lfs\admindata
The drive letter can be any of the available in the drop down list. You need to remember which one as that is what will be listed in My Computer when this process is completed.
Now click on “Connect using different credentials”. This is especially important if you are connecting from off campus.
In the username box, you need to include the word “EAD” before your user name.
- user name = EAD\your_CWL_ID
The password is the same one that you use to login to your office computer.
How to Map Network on a Mac
In Finder, click on the Go menu and select the “Connect to Server” option. Alternatively, you can press the cmd + K keystroke to go directly to the connect dialog window.
Fill in the protocol and path to connect to the server.
The server path should look like,
- smb://files.ubc.ca/team/lfs/...
Click on the Connect button. In a few moments, you will see the authentication dialog shown below.
The Workgroup is EAD. The Name box is for your CWL user ID. Password, you know. Click OK. If all goes well, you will see a new folder on your desktop and in the Finder.
LFS Faculty Storage
For LFS faculty, there are a few options for storage. All options below are backed up on a regular basis.
Storage Options Available to LFS Users
Contact the [LFS Learning Centre] for setting up the following storage.
- [UBC Teamshare]
- UBC Home Drive
- [UBC OneDrive]
- [UBC Teams]
- Research storage, [Chinook], with UBC ARC