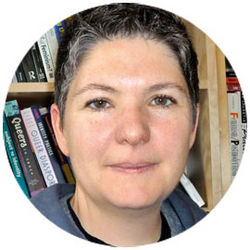Help:Using the UBC Wiki for Course Work
The UBC Wiki is an excellent tool for managing, creating, and sharing course content. You can use it for a wide range of activities: from creating a central repository of course info to hosting online student discussions. The possibilities are endless and how you use the Wiki is really up to you.
Before You Get Started
It's easy to use a wiki. If you have never edited a wiki before, you might look at this basic tutorial or the help contents.
Please be advised that the UBC Wiki is a university wide wiki based on a very open platform. All contributions to the UBC Wiki may be edited or altered by other contributors. If you require a greater level of control or privacy over your course material, you might prefer other online platforms such as Canvas or UBC Blogs.
Examples
Story from the Faculty
Janice Stewart in GRSJ uses UBC WikiGRSJ 224 is a Flexible Learning Pilot Project linked with a popular undergraduate course offered by the Institute for Gender, Race, Sexuality and Social Justice (GRSJ). Read More... | |
FNH200 Wiki for Blended Learning EnvironmentJudy Chan started using the UBC Wiki to deliver course content. Chan teaches FNH 200, a multi-section course that is both online and face-to-face. FNH 200 is also taught by multiple instructors across the continent. Read More... |
Course Examples
Open Textbook Examples
Open Resource Examples
Organizing your Course Content
One of the most important steps when using the UBC Wiki is organizing your content within the Wiki. There are three basic levels of organization that all course pages should meet:
First, Put Your Course Pages into the Course Space
Make sure your course work is in proper space. The UBC Wiki is organized into different spaces; course work fits best into the Course space.
Putting course pages into the Course space keeps the UBC Wiki organized and structured. For example, if you create a page entitled "Student Assignments" and it is in the main space on the wiki (such as at wiki.ubc.ca/student_assignments), users of the wiki will think that it is a general knowledge article on the topic of student assignments at UBC and not something that relates specifically to your course.
| Please note: if you create course pages that are not located in the Course space, we may move your pages into the Course space for you. |
Second, Use Your Course Number
Another good practice when creating course pages is to organize the pages by the course number. For example, if you create a page entitled "Course:Student Assignments", it is not clear to which course the student assignment page belongs. Instead Course:ABCD123/Student Assignments shows that the student assignment page belongs to course ABCD123.
Finally, Use Subpages to Keep Course Pages Together
We suggest that every course have a main page and that this main page be the course number. The main page for the example course ABCD123 would be Course:ABCD123. Additional content can then be added as subpages. To create a subpage for a course page, put a forward slash '/' after the course name and type in the name for that subpage. For example, a subpage for the course ABCD123, would follow this pattern: Course:ABD123/subpage. Subpages automatically create links to their parent pages.
Examples of Course Organization
Here are some ideas on how you could setup your course:
| Course Name (URL) | Description |
|---|---|
| wiki.ubc.ca/Course:ABCD123/ | Your course homepage, please keep it up to date with the contact info, registration information and other important information. |
| wiki.ubc.ca/Course:ABCD123/2015WT1/ | The course homepage for 2015, Winter Term 1. If you plan to keep and differentiate information for the course over different terms it might make sense to have separate subpages for different terms. |
| wiki.ubc.ca/Course:ABCD123/2015WT1/Course_Notes | Your course notes could go here; please use subpages to separate different content |
| wiki.ubc.ca/Course:ABCD123/2015WT1/Course_Notes/Unit1 | Typical lecture notes |
| wiki.ubc.ca/Course:ABCD123/2015WT1/Student_Activities | section of your course where students contribute, write assignments, etc... |
| wiki.ubc.ca/Course:ABCD123/2015WT1/Student_Activities/Assignment_1/John_Doe | John Doe's first Assignment |
| wiki.ubc.ca/Course:ABCD123/2015WT1/Student_Activities/Assignment_1/Jane_Smith | Jane Smith's first Assignment |
Please visit Course:ABCD123 to see how the above organizational examples work.
| Create a New Course Page |
|---|
|
Using Categories
Categories can help you keep all pages related to your course together as well as make the course findable in larger contexts. For example, if you are teaching class ABCD123, you might want to create a category called ABC123 and add every course page to that category. You can do this by going to edit page> page option menu (it looks like ![]() ) >Categories. and add ABCD123 as a category.
) >Categories. and add ABCD123 as a category.
You can also add your course to broader categories. For example, if course ABCD123 were an economics class, adding the main page to the economics category will help create a broader picture of all physics topics at UBC as well as make your course easier to find.
If you categorize the top level page of your course with it's four letter subject code, it will be automatically added to the course space index. For example, the category MATH has been added to the top level page for the Math 110 course.
See Help: Categories for more information.
Using Dynamic Page Lists (DPL)
In its most basic form, the Dynamic Page Lists (DPL) function displays a list of pages in one or more categories or subpages. This could be useful to organizing course content if you want to display all the pages or subpages that relate to your course.
Listing subpages
Copy the following code and paste it in the body of a page (Such as your as your main course page) using wikitext editing mode. to list all the subpages of that specific subpage.Replace the placeholder name of the page and name of the namespace.
| Please note that if the page on which the below code has been placed has no subpages, an error will be generated. See Help:Dynamic Page Lists for more information. |
<dpl> titlematch= name of the page/% namespace= name of the namespace shownamespace=false </dpl>
For example, if you want to list the subpages of your course ABCD123, it will be
<dpl> titlematch=ABCD123/% namespace=course shownamespace=false </dpl>
Listing categories
Copy the following code and put it in the body to list all the categories.
<dpl> category= categoryname </dpl>
Categoryname is a placeholder for whatever category you wish to list.
See Help:Dynamic Page Lists for more information.
Using inputbox
You can set up an inputbox on the page so that you can create a box that will easily allow students to create new wiki page in your course wiki. (For example: Create Your Wiki page from CONS200 course. )
| Example | wikitext |
|---|---|
| It allows you to create a inputbox that allows your student to create a new page under the prefix Course:ABCD123/2020/.(For example: Course:ABCD123/2020/Project_test) . When student create a new page, it will preload a template called Course:ABCD123/Assignment_Template | <inputbox>
useve=yes placeholder=project title here preload=Course:ABCD123/Assignment_Template prefix=Course:ABCD123/2020/ type=create </inputbox> |
For more details, seeHelp:Inputbox
Copyrighted Material
Only upload materials that you own the copyright to or have permission to share. However, if you wish to link to copyrighted material that is available through the UBC Library, you may use the eLink Template or the Permalink Template to create hyperlinked icons to the material. Please visit Help:Linking to UBC Library Material for more information.
- Visit http://copyright.ubc.ca for more information about copyright policies.