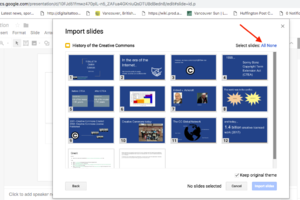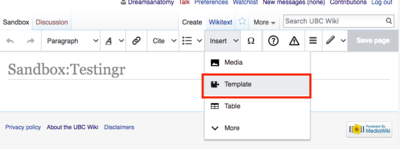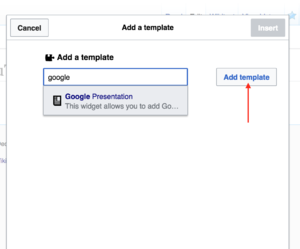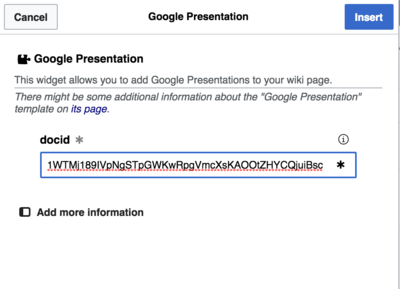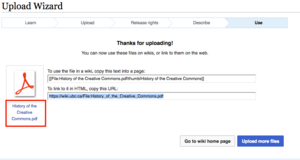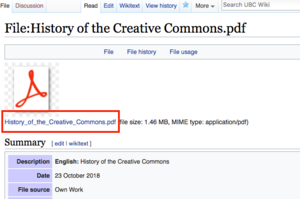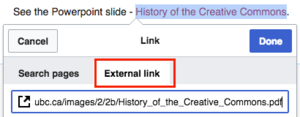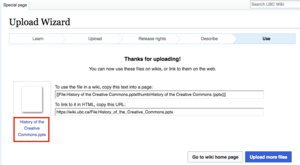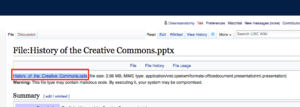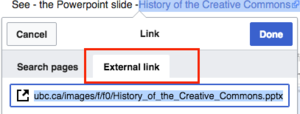Help:Adding Media/Presentation Slides
Why embed?
If you have facilitated in a conference/workshop before, you might have created slideshow one or two times.
Slideshows can be very useful resources for readers, especially if they did not have the opportunity to attend the conference/workshop.
Uploading and embedding the slides have several benefits like:
- Making the work more accessible to those who were not able to attend the workshop/conference
- Making the slides available so that people have can remix the slides to adapt it for their own institution/school.
- Making the slide as part of the additional resource. Usually slides contain a lot of useful information such as diagram, picture and description.
- Making the full deck and presenter note available for other facilitators.
There are 3 ways to share your slides in the wiki:
- Upload the slides to Google Slide. Then embed to the page
- Upload the slides as a PDF, then upload to the wiki as a PDF
- Upload the powerpoint slides as a PPTx(powerpoint) file
Each way has pros and cons:
Pros and Cons
| Pros | Cons | |
|---|---|---|
| Upload the slides to Google Slides (Recommended) |
|
|
| Upload the slide as a PDF |
|
|
| Upload the slide as a PPTx(powerpoint) file |
|
|
Method 1: Upload the slides to Google Slide (how to)
Example
This is an example of embedding Google Presentation. Readers can read the slide directly from the page, and they can easily get an embed code.
Step 1: Upload your powerpoint slide on Google Slide
If you have already created a slide directly on Google Slide, you can skip step 1-4.
- Go to Google Slide and start a new presentation
- Select File>Import Slides to upload your slides.
- Beside select slides, click on All to import all of your slides. After you have selected, press Import Slides.
- All of the slides are imported. Make necessary adjustment.
- (Important step) In order to make the slide embeddable, select File>Publish to the web to make the Google Slide publicly available
Step 2: Embed the Google Slide on your page
- On editor, select Insert>Template.
- Under template, type in "Google Presentation" then select Add template
- The docid is the parameter in document URL. Find the docid for your presentation and enter the doc id. For example, if the URL of the presentation is https://docs.google.com/presentation/d/18PBCgIGhxHWR9KxeSnbSXClyVBob1vL-98orPuiOQIQ/edit#slide=id.p ,the doc id is the bolded part of the URL. If you want to change the size of the Google slide, you can click on "Add more option" to change the size of the google slide. If you're satisfied with the option, click on Insert.
- After you insert the template, you will see a block of code that looks like "Start Widget.." . ignore the code and save the page.
- You're done! You have embedded Google slides to your page.
Adding Google Prensentation via wikitext mode
You can use the code below to embed the google presentation:
{{Google Presentation|docid=presentation ID here }}
Method 2: Upload your slides as a PDF (how to)
Example
See the Powerpoint slide - History of the Creative Commons.
When you click on the link that says "History of the Creative Commons" it will open up a pdf page on the same window.
Step1: Turn your powerpoint into a PDF
Follow the steps from:
Save Powerpoint presentations as a PDF File in Microsoft Powerpoint to learn how to convert powerpoint into PDF file.
Step 2: Upload the PDF to the Wiki and get the link of the PDF
- Go to Special:UploadWizard to upload the PDF file that you have just created.
- When you're at the end of Upload Wizard (i.e.the screen that says "Thanks for uploading") Click on the file name below the PDF image to go to the file page.
- You are at the file page. Right click on the file name under the PDF right click on the file name under the PDF file image and copy the link to the PDF .
- Go back to your wiki page. Insert a link using the link button (
 ) .
) . - Click on the external link tab. Paste the link that you have copied from step 3. Then Press Done
- You're done! Now you have created a link to a powerpoint pdf.
Method 3: Upload your slide as a powerpoint file (.pptx)
Example
See - the Powerpoint slide -History of the Creative Commons (note: the powerpoint will automatically download to your desktop)
Upload your slide as a powerpoint file
- Go to Special:UploadWizard to upload the powerpoint file.
- When you're at the end of Upload Wizard (i.e.the screen that says "Thanks for uploading") Click on the file name to go to the file page.
- You are at the file page. right click on the file name and copy the link to the [powerpoint .
- Go back to your wiki page. Insert a link using the link button (
 ) .
) . - Click on the external link tab. Paste the link that you have copied from step 3. Then Press Done
- You're done! Now you have created a link to a powerpoint slide.
Other methods of uploading slides
Other than the 3 methods that are recommended in the above, there are other ways to embed slides such as SlideShare and Prezi. To learn how to embed the slide in Slideshare or Prezi, see the help page below: