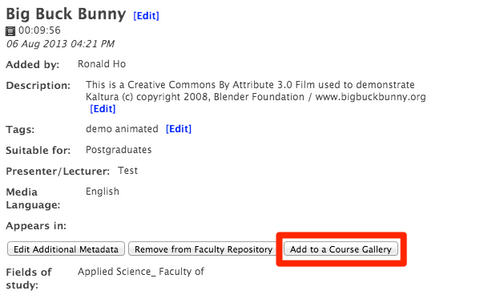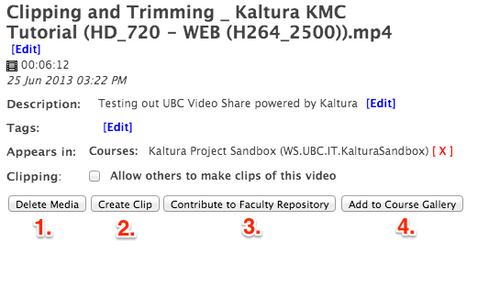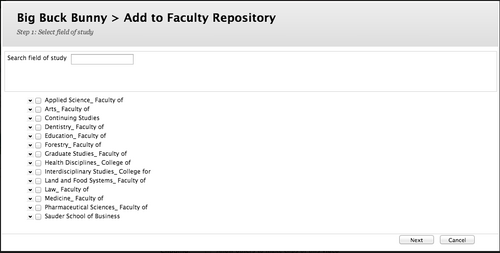Documentation:Kaltura/Contribute to the Faculty Repository (How to)
| The following feature is for users with instructor access only. |
Kaltura in Connect provides an easy method for instructors to share media with the UBC community by contributing a video to the Faculty Repository. This is the centralized location that can be accessed by any user who is an instructor in a course at UBC.
The Faculty Repository is useful when you would like to share a video across campus to other faculty members, or other faculty that is not in your course but would like to reuse the video. Any video contributed to the repository will allow any faculty member to browse, search, watch and use media contributed by other faculty members. Media from the Faculty Repository may also be added to other tools and content via the Mashup Tool.
This document includes:
- Effective Practices
- How to access Faculty Repository
- How to add media from the Faculty Repository to Course Gallery.
- How to contribute to Faculty Repository
Video
Effective Practices
- Assign video categories and descriptive metadata following the UBC Guidelines for Metadata to easily locate files later.
- Removing media from Faculty Repository does not delete the video but is retained in the owner's My Media.
- Use the Faculty Repository to share a video with a colleague or with other faculty members across campus.
- If clipping is enabled for other users (through the option in My Media), new clips created with your media will create a copy in the other users' My Media. Therefore, if you un-contribute the media in the future, and other users have created clips from your media, their clips will not be removed from Kaltura. Take this into consideration when contributing to the Faculty Repository.
Access Faculty Repository
The Faculty Repository is a module accessed from the My Connect tab page.
Follow these steps to add the Faculty Repository module to the My Connect Tab:
- On the My Connect Tab, click Add Module button in the left hand corner.
- On the left side of the Add Module page, type in Shared Media Repository in the search field and click Go.
- Click Add under the Shared Media Repository module to add the module to your My Connect tab.
Add media from the Faculty Repository to Course Gallery
- Find the media item you want by searching and browsing the video list to the left-hand side.
- Click the thumbnail or the name link of the media to have it appear in the player area to the right.
- Click Add to a Course Gallery below the video preview.
- Choose the relevant course.
- Click OK.
Contribute to Faculty Repository
- In My Media, select the media you want to contribute.
- Click on the Contribute to Faculty Repository button at the bottom of the video preview.
- Choose one or more fields of study that the media is relevant to. You may browse the taxonomy or search for suggestions in the search box.
- Note: The Fields of Study are just categories and does not limit access to the videos to only the selected Faculties or Departments.
- Click Next when you have finished.
- Fill in the additional metadata fields.
- Click I accept the Terms of Use when finished.
- Click Contribute to finish.