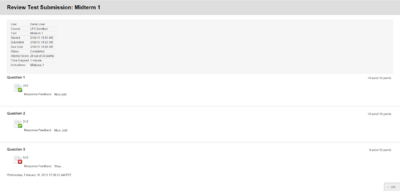Documentation:Connect Quiz - Common problems
Release Options
Section six of the quiz options in connect controls the options involved with releasing the students scores, along with the answers and any feedback that may be supplied. You are allowed to create two rules for this section. The first rule has the options list below
- After submission
- One-time view
- After availability end date
- After due date
- After attempts have been graded.
The second rule has the options
- On specific date
- After due date
- After availability end date
- After attempts are graded
combining these rules can often lead to mistakes. As a general rule to follow when implementing these guidelines, if one of the rules are true, students will be able to see their test information. For example, if the first rule is set to One-time View. And the second rule is set to after due date, The students will be able to see there score one time(rule one is valid). After viewing their score once, neither of the rules will be valid, and the student will not be able to view their score. However, once the due date for the test has passed, students will be able to view their grades once again(rule two is valid). If you are unsure of the effects of your settings, see the table below.
| After Submission | One-time view | After availability end date | After due date | After attempts have been graded | |
|---|---|---|---|---|---|
| On Specific Date | Student will be able to view their grade immediately, "On specific" date will take no effect | Students will be able to view their grades once. After they view their grades, they will not be able to view them again until the Specified date and time are reached | Students will be able to view grades when the test is no longer available or on the specified date | Students will be able to view grades after the due date or on the specified date | Students will be able to view grades after all students attempts have been graded or the specified date has passed |
| After due date | Student will be able to view their grade immediately, "After due date" will take no effect | Students will be able to view their grades once. After they view their grades, they will not be able to view them again until the due date has passed | Students will be able to view grades when the test is no longer available or after the due date | Students will be able to view grades after the due date | Students will be able to view grades after all students attempts have been graded or the due date has passed |
| After availability end date | Student will be able to view their grade immediately, "After availability end date" will take no effect | Students will be able to view their grades once. After they view their grades, they will not be able to view them again until the test is no longer available | Students will be able to view grades when the availability date passes | Students will be able to view grades after the due date or after the test is no longer available | Students will be able to view grades after all students attempts have been graded or when the test is no longer available |
| After attempts are graded | Student will be able to view their grade immediately, "After attempts are graded" will take no effect | Students will be able to view their grades once. After they view their grades, they will not be able to view them again until all student attempts have been graded | Students will be able to view grades when the test is no longer available or after all students attempts have been graded | Students will be able to view grades after the due date or after all students attempts have been graded | Students will be able to view grades after all students attempts have been graded |
Adaptive Release Settings
The adaptive release settings allow you to create rules regarding the availability of the test for a select group of students. The first options menu you will encounter in the adaptive release section is the date menu. This menu allows you to select the date and time at which the test will be available. The next menu is the membership menu, here you will select the students in your class whom you wish to apply the changes too. In the next section, labelled grades, you can set restrictions on students with a certain grade by making the settings applicable to students who have are above or below a certain percentage or score, or in the option below you can change the settings to select students who are in between a percentage/score range. The next item that can be selected is the review status options, This feature ensures that students review a different item before proceeding to the current item. For example, you can adjust the settings to ensure students have read "pre-reading material 1" before that student has proceeded to "Quiz 1". In this example, Quiz 1 would not be available until pre-reading material 1 has been selected. Please note, if you put multiple restrictions on one rule, a student must meet all the criteria for that rule to apply to them.
| Membership Status | The module in which the adaptive release rule applies to will be available to students who have been selected by an instuctor. |
| Grade Status | The module in which the adaptive release rule applies to will be available to students who fall in a specified grade range for a previous item. |
| Review Status | The module in which the adaptive release rule applies to will be available to students who have previously viewed and marked an item as reviewed. |
Notes
1Note: The review status is not enabled in all courses. To Enable the option for disabling and enabling the review status, go to customization->tool availability, scroll down to find the review status option and check the box under the column labelled "available". When you return to the desired content area click the drop down menu next to the item you would like students to mark as reviewed. There will be an option to enable/disable the review status. Click on this option and select enable. Students will now be able to mark that particular item as reviewed.
2Note: Use the "Adaptive release: Advanced" option to create multiple rules on a test.