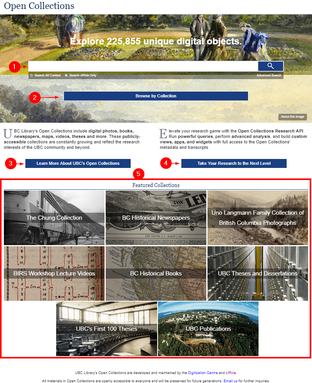Library:Open Collections/Help/Navigating
Home Page
- Search Bar: Enter search terms here, and press enter or click the magnifying glass to the right to run the search. Users can use plain text to search, or use the syntax listed below in the "Using Syntax" section when searching to refine their search.
- Browse by Collection button:
- Learn More about Open Collections button
- API information button
- Featured Collections
Search interface
- Search Bar: Same functionality as the search bar on the home page (see above). Please note that when users run a search, Open Collections will automatically apply any filters that have been applied until the user clears the filters. This can be done one at a time by clicking on active filters, or en masse by using the "Clear All Filters" button on the left, below #3.
- Advanced Search Button: Clicking the "Advanced Search" button will take the user to a new screen that allows users to build a query. This screen provides a menu where users specify what kind of functions they want incorporated into their search, and then creates and performs a query using the syntax listed below. This screen also allows users to create API requests with the query they build. You can learn more about the Open Collections API in the Open Collections API Documentation.
- Filter Results Menu: Users can use filters to help narrow down search results. Clicking the arrow to the left of the filter name (e.g. Collection, Date Range, etc...) will show the user a list of options for a given filter; clicking the arrow again will collapse the list of options. When users run a search, Open Collections will automatically apply any filters that have been applied until the user clears the filters out using the "Clear All Filters" button on the top left.
- Search Result: Search results are listed in the main space of the screen. The results display:
- The item's name
- The collection the item belongs to
- The creator or owner of the object
- The object's date
- A thumbnail of the item
- Save to Stash (see #5 below)
- "Show Details" button, which displays more of an item's metadata.
- Save to Stash: Saves an object to the user's stash. Note that the stash uses cookies to save items, and is cleared once a user closes their browser. If a user wishes to save items long term, they can use citation management software like Zotero.
- View Stash: Shows the user all of the items that they have added to their stash in the current session. Users have the option of emailing, saving, or printing their stash:
- Emailing the stash will send a list of the titles (as links to the items) to the email address provided, entitled "Your stashed items from Open Collections on YYYY-MM-DD"
- Downloading the stash will create and save a .csv file that contains items' titles, creators, collections, dates, types, and URL's.
- Printing the stash is currently in development.
- Object Thumbnail: If an object has an image associated with it (including scanned pages), Open Collections will generate a thumbnail and display it here. Otherwise, It will display a generic thumbnail based on 1) if it is a cIRcle item, 2) the item's type, or 3) another thumbnail if provided for a collection.
- Return to Open Collections Home: Returns the users to the main page of Open Collections, which displays a search bar and links to featured collections.