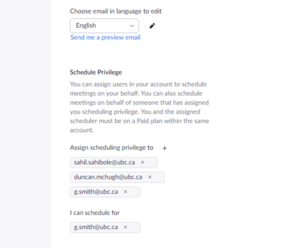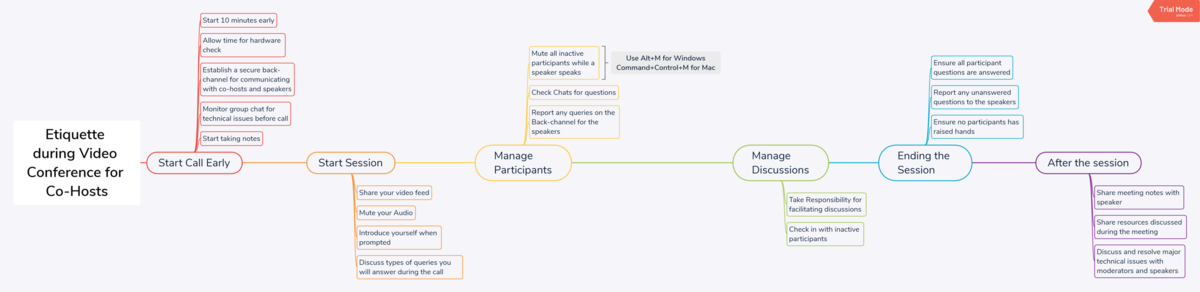LFS:Workshops/Best Practices using Zoom
< LFS:Workshops(Redirected from LFS:Workshops/Zoom Sessions)
Objectives:
- Familiarity with the tools
- Know where to find more help
- Share best practices
- Set some standards
- Create a community of practice
- Be change-ready
Agenda:
- Differences in TA responsibilities for online vs face-to-face
- Moderating a web conference
- Facilitating discussions
- Locating Canvas documentation
Brainstorming topics:
- Controlling screens remotely
- Using waiting rooms
- Sending Invite links via Outlook, option for registration of participants
- Review settings on the screen:
- Managing participants - settings/options; alternate view
- chatting personally or to the group
- hands-up
- share screen settings
- breakout rooms
- Host – best practices
- When & why to assign a co-host
- Setting up a poll (Edmund)
- Best Practices when controlling screens remotely
- Best Practices to follow when using waiting rooms
- Anything else?
Showing Up:
- Audio Settings
- Video Settings
Setting up the meeting:
The settings that you may encounter are shown in the images.
Sending Invite Links via Outlook:
Outlook has a plugin that integrates Zoom invites and info right into your Outlook calendar invites
- Downloads are here: https://ubc.zoom.us/download
- Mac Zoom Outlook plug-in: https://ubc.zoom.us/client/latest/ZoomMacOutlookPlugin.pkg
booking the room for someone else
Showing Up - AV Check:
- Internet Connectivity
- Audio
- Lighting
- Camera
- Things nearby
Set the Expectations:
- To record or not to record?
- Will you let people participate?
- How? (Chat | Voice | Video)
- Work out how to participate
- Who is your co-host?
Showing Up - AV check for others:
- For your presenters
- For anyone in the room
- Turn this into a game!
Evolving Best Practices:
- Share co-host
- Home Setup
- Best Practices for Zoom
Your Presenters:
- Test the presentation
- Don't get fancy - use one screen
The Role of the Moderator:
- Sets the tone for the room
- Highlight the questions
Enforcing the rules:
- Mute Everyone
- Proper Identification - name, picture
- Screen on or off
- Lock the room
Running the Room:
- Are people going to enter after the meeting starts?
- Open Microphones
- How are questions asked?
- Booting people
Q&A:
- Structure your Q&A
- Upvote (slido)
- Moderator role
When things go wrong (and they will):
- Troubleshooting
- Plan B
- Back channel
- Phone in numbers
| What can go wrong? | Backup Plans |
|---|---|
|
|
Registrations:
Polls:
Reports:
Post Event:
- Save the chat
- Share the recording
- Edit it?
Security:
- Lock the room after people are there
- Who can share screens?
Roles for your audience:
- Real-time transcript taker
- Summarizer
- Google Jockey (?)
- Context setter
- Moderator
Visiting the Advanced Settings:
- Waiting rooms
Objectives:
- Setting up a meeting - booking a room
- get there early
- Sharing co-host
- before the meeting
- during the meeting
- Setting rules
- To record on not to record
- Will you let people participate?
- How? Chat | voice | video?
- the rules of the room. e.g. how to participate
- A/V check for yourself
- internet
- audio
- lighting
- video
- A/V check for your presenters
- For your presenters
- For anyone in the room
- Coaching your presenters
- Test the presentation
- Don't get fancy - one screen
- Enforcing the rules
- recruit a helper
- Questions in Slido, the text or raise hands
- Recruit some helpers
Review Settings on the screen:
- Managing Participants
- Security
- Locking the room
- May be an issue for those who lose connection
- Enable Waiting Room
- Do you want participants
- Share screen
- Chat
- Rename themselves
- Locking the room
- Settings/Options
- Alternate View
- Gallery vs Speaker view
- Chatting Personally or to the group
- Raising hands
- Share Screen settings
- Breakout Rooms
- Security
Host - Best Practices:
- Recording the session?
- Let people know when you're hitting the record button
- Once the meeting ends, a video file, audio file and a transcript of the chat will download to your computer
- Mute All when the session starts
- Using the chat for questions
- Call on people to unmute
When & why to assign a co-host:
Sharing a co-host:
Share a co-host via their UBC zoom account