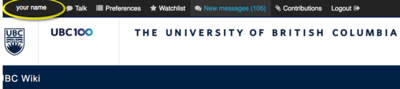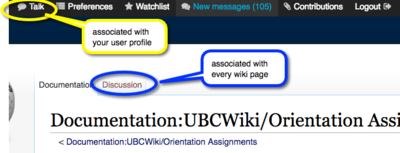Documentation:Digital Tattoo Case Studies Project/Education/Getting Started with UBCWiki
The Big Picture
Your main tasks on this project will be to:
- Write engaging scenarios that student teachers can relate to and that represent different perspectives and layers of complexity.
- Write good questions that stimulate inquiry into the issues under the surface of the scenario.
- Add some good resources to support decision making and reflection.
- Publish the case study resources as open educational resources on the UBCWiki.
In the process, you'll be collaborating with the project team and students from the Faculty of Education and the Digital Tattoo project.
Our Digital Spaces
- this portal space for our project documents
- the Digital Tattoo Teaching Resources Portal (where our case studies will be authored)
- Google docs: Orientation Guide; TLEF Project Management Timeline
- Open Case Studies portal (a possible landing place for our case studies).
Getting Started with the Wiki
The following activities/info should help project contributors get up to speed with basic wiki editing during the first couple of weeks on a project. We've arranged the orientation into a few activities to help you get started.
Setting Up a Profile
A user page can be thought of as a profile page. Its purpose on the wiki is to identify contributors, their affiliations and interests. It is important to the community aspect of wiki editing and collaboration because your edits (on any page) can be linked back to you and it's helpful for others to know who you are when editing a page.
User pages (like all wiki pages) also have talk pages that act as a sort of messaging system between wiki users when you want to leave them a comment or ask a question. The system will notify you when you get a comment, depending on how you have set up your preferences. Note that user pages (like all pages on the wiki) are public.
Learning Outcomes
By completing this short assignment, you will have:
- considered the function of userpages and how they might support your work on the UBC Wiki.
- created your user profile on the UBC Wiki
Specifically, you'll learn how to:
- edit your first wiki page - using basic wiki markup to add text and an image.
- navigate page history to manage and verify versions, edits and user contributions.
- contribute a comment on a "talk page" on a user's profile.
- set up your preferences to help you keep track of your work on the wiki.
Estimated time to complete this assignment: 30 minutes (max).
Get Started
This video can help walk you through the process. If you view it on YouTube, you can skip right to the section you're interested in through the time-stamp links in the Show More section.
Set Up Your User Page
Why would I do this?
User pages build trust and trust builds community, While the community of editors on UBC Wiki is small, it is still important. Adding a few details about who you are and how you are involved with the UBC Wiki will help people know who you are if they want to verify any edits you have made to their pages.
- Navigate to your user page by clicking on your name (link) in the top left of the wiki navigation bar.
- Add your name and something about your purpose in using the UBC Wiki (ie for a course or project, etc)
- Use some basic formatting (headings, links)
- Upload an image - your photo or an image from Wikimedia Commons related to your work/role. See he help links below related to adding an image.
Explore Page History
Why would I do this?
Sometimes you want to undo what you've done, see an older version of a page or see who has edited it. Page history contains the archive of all changes to a wiki page - it allows you to revert to previous versions if you see fit. It also allows you to get a sense of the "collaborative" aspect of the wiki, as you can see all editors and, if they have created a user profile you can click on their name to view it . Reflect on the value of the page history for collaborative editing. How might it help you with your project?
- Navigate to this page: http://wiki.ubc.ca/Personal_Learning_Environment
- Click on the History tab
- Click on a name to see a profile
- What information helps you? What if there is no information on a user - how does that impact you?
- Look at previous versions of the page to get a sense of the editing history on the page:
- Click on earlier dates to see previous versions of pages.
- Try making a small edit to the current version of the page above. Save. Then go back to the version before your edit (by clicking on the date previous to your edit - and save that version. Your edit should be removed.
- Avoid the rollback option : it will result in a wipe out of all edits after the version that you choose to rollback to.
Comment on a Discussion/Talk Page
Why would I do this?
Collaboration requires communication. Talk pages are associated with your user profile and are for people to communicate with you directly. They can be used to leave a message for a user about a project that you are working on together or a question you have. Discussion pages are associated with every wiki page and are meant for editors (you) who need to discuss/collaborate on the development of a page. Sometimes, it is beneficial to discuss edits to a page before they are made or note any problems or questions for group resolution. You may also want to use this page to note content that you think is missing from a page and needs to be added.
- choose a partner
- navigate to their user page
- leave a message on their talk page - just a hi or a comment about something on their user page is a good start.
Why would I do this?
As you start to use the wiki more frequently, you will be creating and editing content that you'll want to keep track of. There are three ways to do this (you'll see these options on the toolbar near the top of your wiki page:
- Preferences: allow you to set up email alerts when someone makes changes to pages you've created or added to your watchlist.
- Watchlist: Clicking on the star beside the History tab on your wiki page will add it to your watch list - much like a bookmark inside the wiki. To view it, select watchlist from the navigation bar and click view and edit watchlist on the top of that page.
- Contributions: This option will give you a listing of all recent contributions you have made to the wiki (including edits and minor changes). This will make it easy for you to navigate to the last thing you did on the wiki - so you can pick up from where you left off.
Resources
The table below contains short cut links to help for the most common editing activities on the wiki.
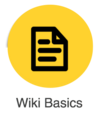
|
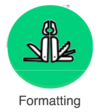
|
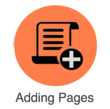
|
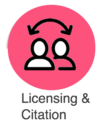
| |
|---|---|---|---|---|
| 7 Things About Wikis | Basic Formatting | Adding Images
Embedding Video Embedding Slides |
Adding a Sandbox Page |
Attributing Open Licensed Material |
Setting Up a Sandbox Page
Learning Goals
By completing this short assignment, you will create and edit a Sandbox page on the UBCWiki. This will give you the opportunity to practice:
- creating a Sandbox page - using good wiki practice for selecting titles.
- using wiki mark-up adding section headings, images, references and lists, etc.
- finding, selecting and uploading images that comply with wiki licensing requirements.
1.Set up your Sandbox page
Your Sandbox page is like your online notebook. Sandbox wiki pages are not indexed by search engines - though they are still public. This will be a place for you to keep your notes while getting familiar with wiki editing practices.
- Create your Sandbox
- Take some notes on your readings for the week.
- Practice adding citations and references (see the wiki help documentation above for a shortcut to the directions on how to do this.)
- Create a section for questions you have for the project team
2. Get familiar with Creative Commons licensing and open educational resources
- Open UBC: What is Learning in the Open?
- Open UBC: Open Licensing for Students
Editing DT Teaching Resources
video here.