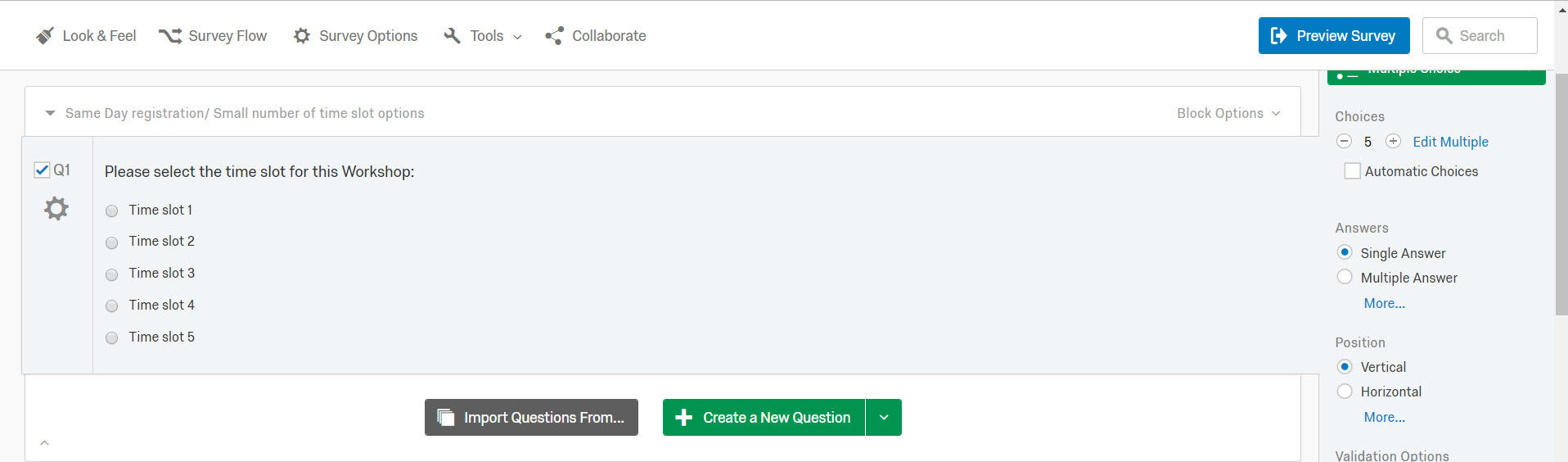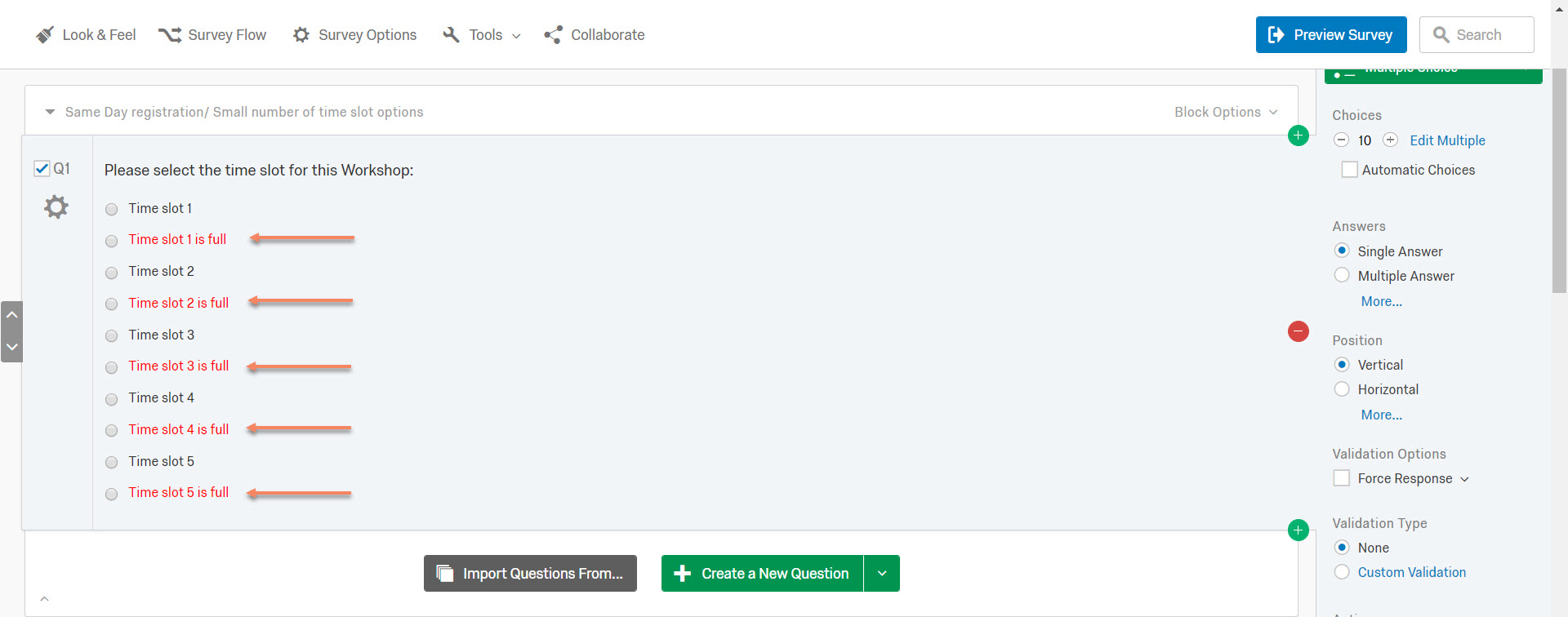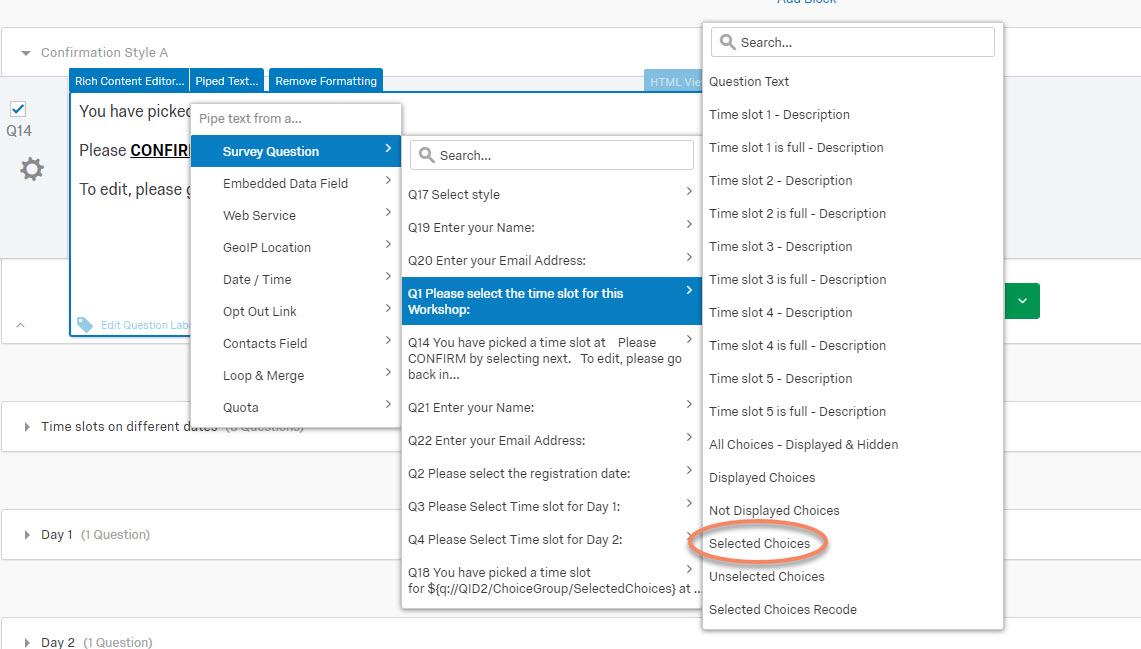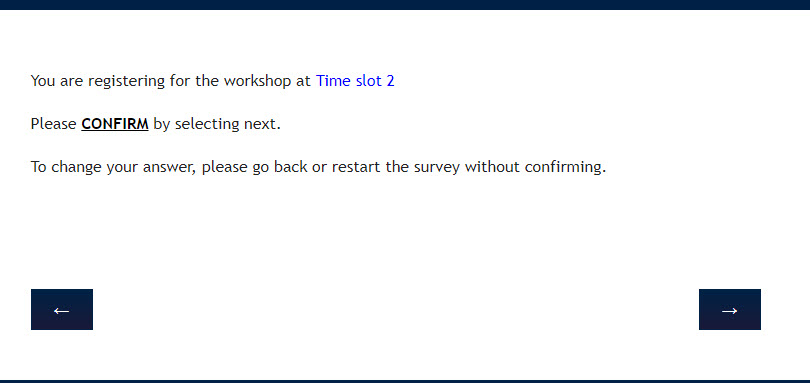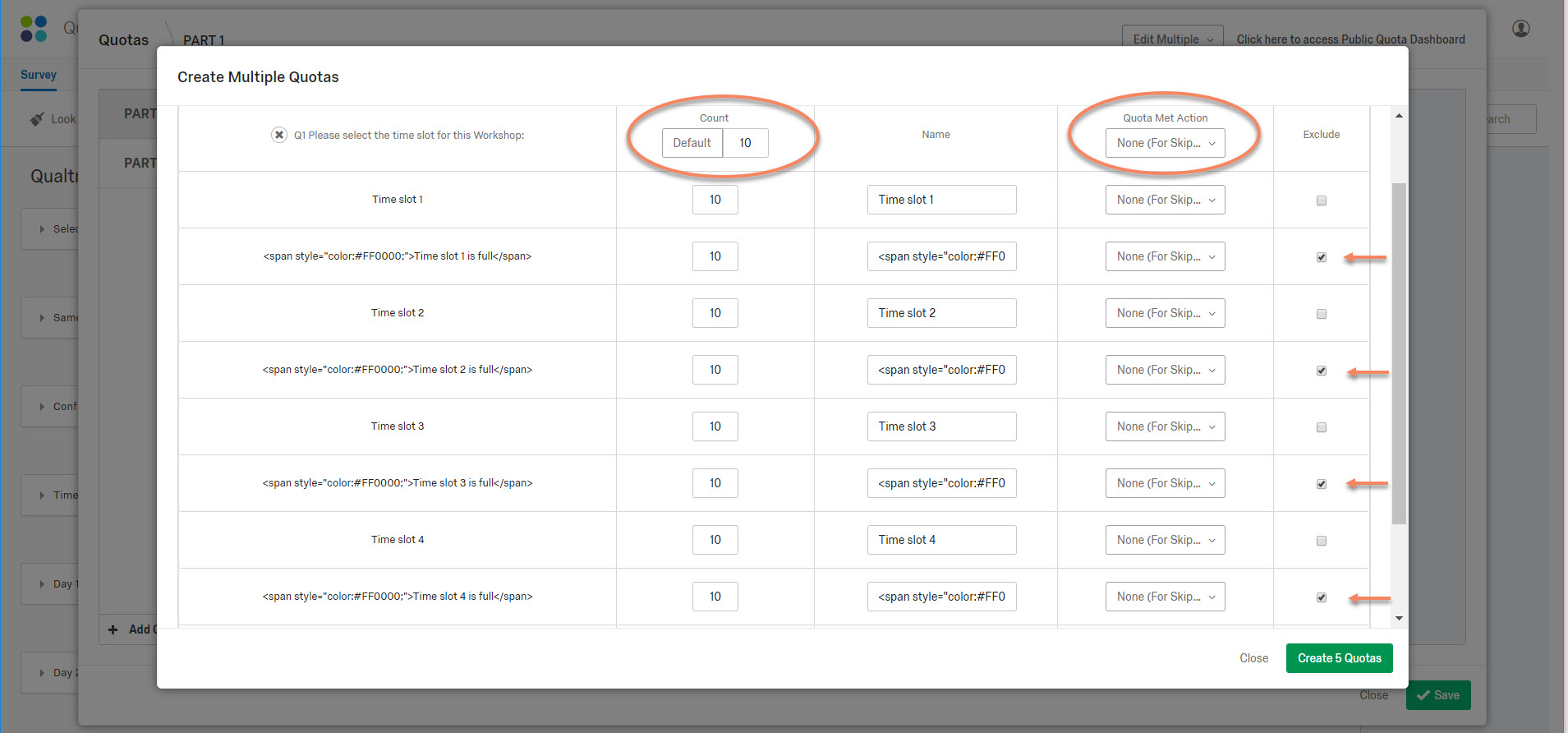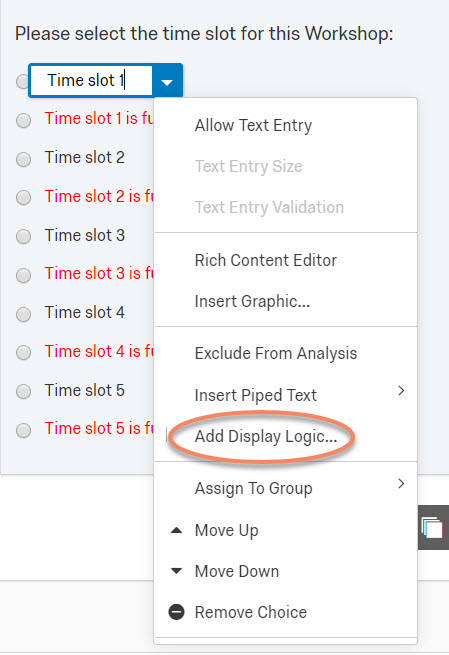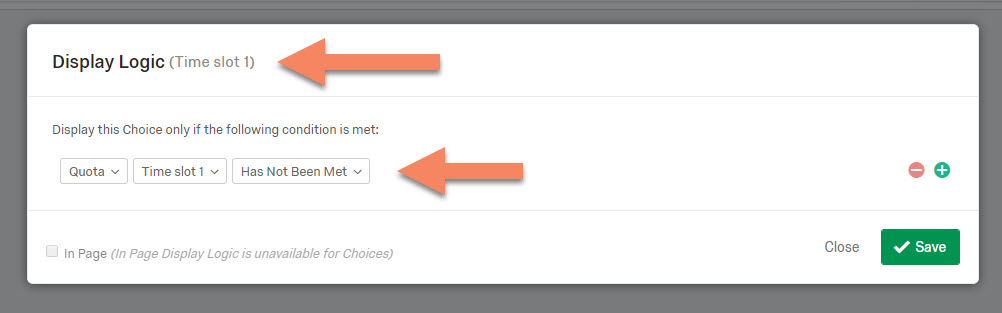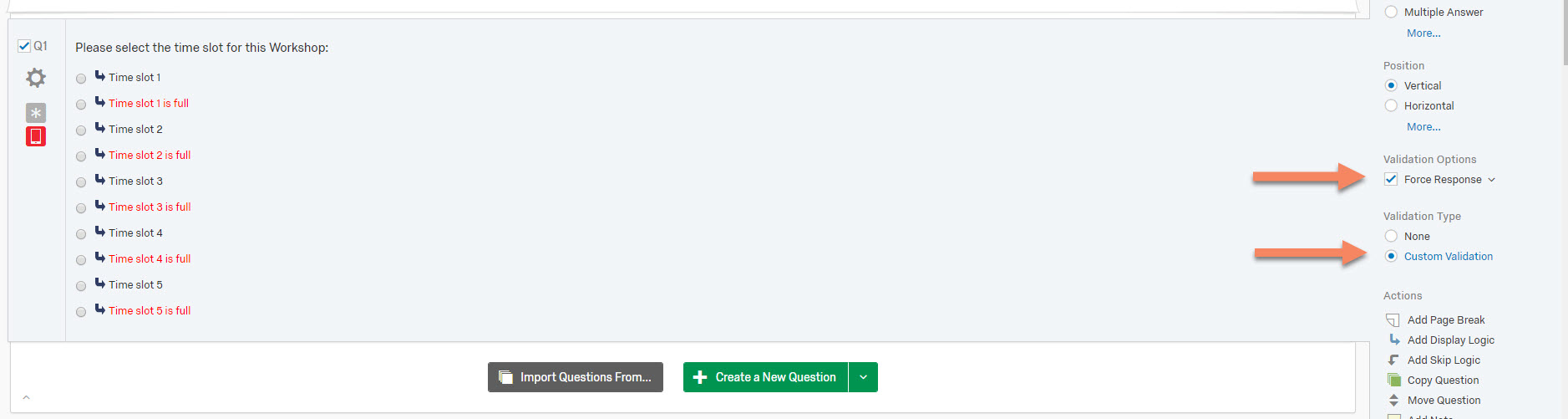Documentation:Creating Sign-up sheets with limited spots on Qualtrics
With the new UBC Survey Tool - Qualtrics - you can create sign-up sheets that maintain a counter of the number of people who have selected a particular answer which can have some actions associated with it. This option helps create sign-up sheets for event registrations which will stop people from registering once the spots are filled in.
Creating the Survey
- To begin, create a project in Qualtrics via the 'Create Project' tab.
- Write in the questions needed to make the sign-up sheet. This should include a block for the registrant's information and a separate block for registration time slots. This can be done in two styles.
- For same-day time slots, or small number of time slots, it is best to add them all under one question.
- For multiple time slots spanning over a few days, it is best to divide it into two questions about dates and time slots for the particular day respectively. You can change the display settings for the time slot questions depending on the date selected in the previous question.
- For same-day time slots, or small number of time slots, it is best to add them all under one question.
- Once your time slots are put in, add in the text to be shown when a certain time slot is full as another answer choice. This will be displayed only when all the slots are occupied.
- Add in another block to display the confirmation message. Select the 'descriptive text' type question. Add in piped text from the question displaying the time slots. This will read the answer choice automatically and display it on the confirmation screen.
Adding Quotas to keep count
- Once the survey is made, select 'Quotas' under the 'Tools' menu. Select the "Create Multiple Quotas" option from the ribbon on the bottom. You can add quotas individually through "Add new quota" option; however it may take you longer.
- After selecting 'Create Multiple Quotas' option, select the question that you want the quotas to be made for. This will be the question with the time slots. Ensure that all the options you want to add to this question are already in place. Any edits to the order of the options later may leave the quotas in disarray.
- In the 'Add Multiple Quotas' dialog box, exclude the answer choices which were added to be displayed when the time slots are full. Select the number of registrations you want to allow per time slot by adjusting the count. Change the action of the quotas to 'None (For Skip Logic or Survey Flow)'. Click on "Create # Quotas", which should reflect the number of time slots you have in the question.
Adding Display Logic and Validation for the questions
- Now that all the quotas are in place, go to the question with the time slots and select the options individually
- For the option showing the time slot, select the the display logic such that it will show if the quota for the option is not met.
- For the option showing the message when the quota is met, select the display logic option such that it will display only if the quota is met.
Options with display logic incorporated will have a small arrow on the left as seen below
- For the option showing the time slot, select the the display logic such that it will show if the quota for the option is not met.
- Once all options have the display logic, check the "Force Response" option from the right panel. Next, select custom validation option right under it.
- In the custom validation dialog box, add the criteria for validation such that it passes only if the time slots are selected and not if the error message is. This will prevent anyone from selecting a full time slot. Add an error message through the options as shown below.
- Preview the survey to check if it works as intended