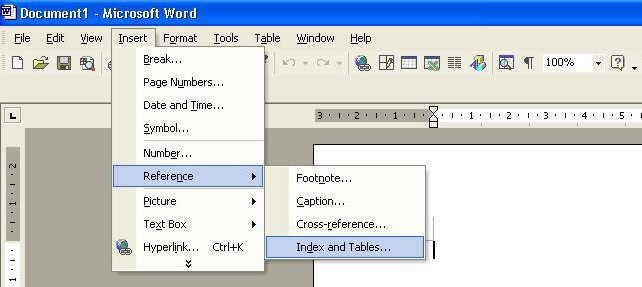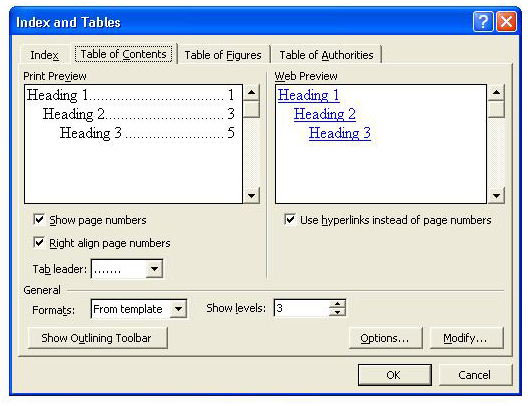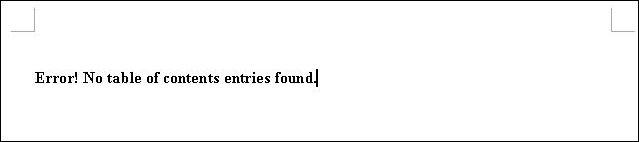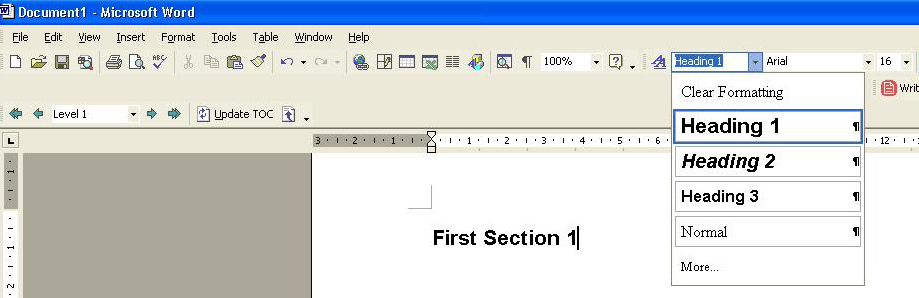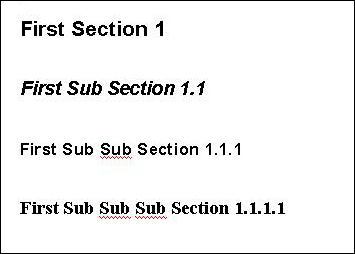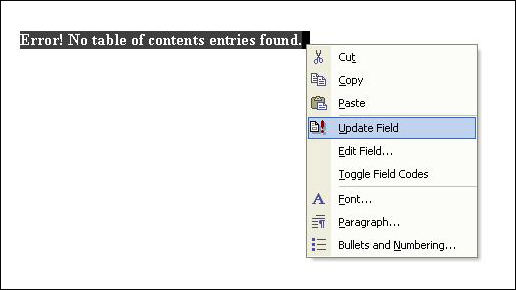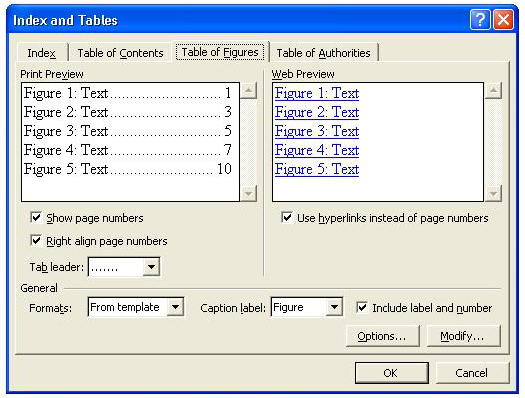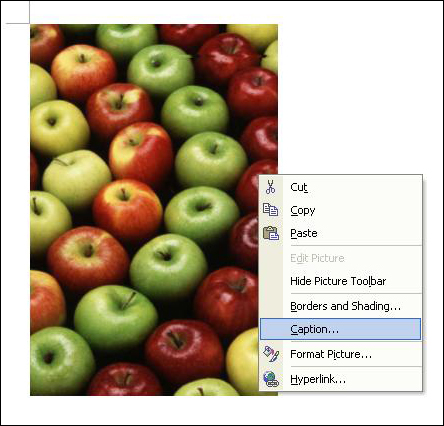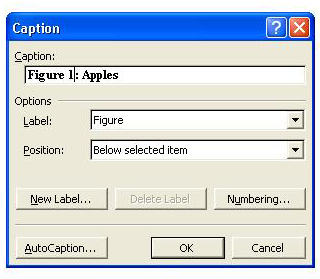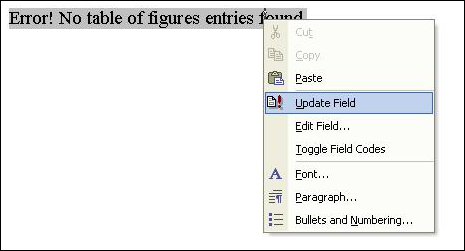Word03Format
This is a tutorial on how to use some formatting tools on Microsoft Word 2003.
Table of Content
To create a table of content, go to Insert > References > Index and Tables
A box should pop up, looking like this:
Make sure you are in the "Table of Contents" tab and click "Ok." There should now be a table of contents inserted to where your cursor was located. Your table may look like this:
Do not worry. Because you have not yet included sections in your document, you table will not show any entries. To start adding sections to your document, click on the drop down list next to the font box in the tool bar and select "Heading 1"
To include a sub section, repeat the same process as the section but select "Heading 2" instead of "Heading 1". To include a sub sub section click "Heading 3" and same follows for further sub sections.
Microsoft Word automatically includes these section in to your table of content but it does require you to do some work. Highlight your table of content and right click it. You should see an option that says "Update Field".
Once you hit the "Update Field" button, your results should look similar to:
You can hold down the "ctrl" key and click on the entry in your table of content and it will take you to that section in your document.
List of Figures
Creating a list of figure is a similar process to that of the table of content. Start by going to Insert > Reference > Index and Tables. The same box should pop up as for the table of content. This time, click on the "Table of Figures" tab.
A list of figures should now be inserted where your cursor was and the result should be (unless you already have properly formatted figures in your document):
Now we will insert a figure and include it to our list. After you have a figure in your document, right click your document and click on "Caption":
A box should pop up requesting you to enter the title of the caption:
Once you enter the title, click ok. Now go back to your list of figures, highlight it and right click. You should see a "Update Field" option click that:
Once you updated your list of figures, you should see the results:
You can hold down "ctrl" and click on the item in your list and that will automatically take you to that figure in your document.