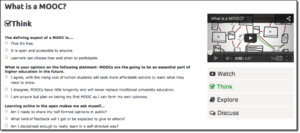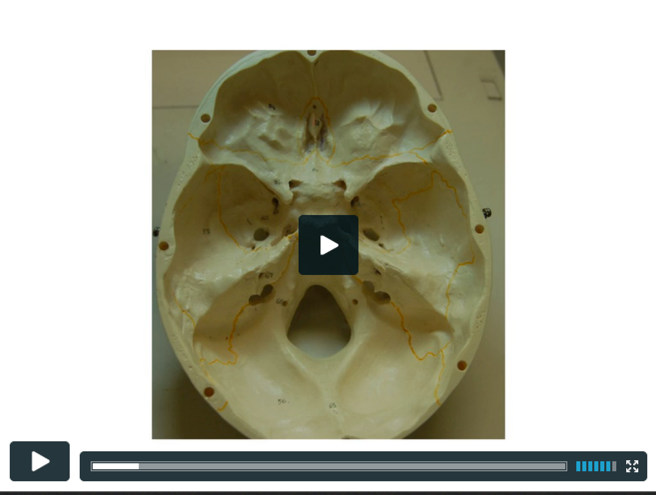Documentation:DIY Screencast/Elearning
What is it?
As in this nice example from the UBC Library, a screencast is a video recording of the activity on your computer screen accompanied by audio narration and often include special effects such as panning, scribing, drawing, callouts or arrows to emphasize particular aspects of your visuals that you want to draw attention to. Screencasts are useful for:
- demonstrating how to use a web application or piece of software.
- illustrating a particular concept via a whiteboard application.
- tutorials
Uses and Benefits
Screencasts are one method of many to create video which supports learning. Uses for screencasts in learning include:
demonstrating how to use a web application or piece of software
illustrating a particular concept via a whiteboard application or animated drawing.
Creating learning wrappers for your screencasts help to support the learning outcomes your students are working towards. Learning wrappers may include:
guiding questions for student to consider when watching your screencast
a self-assessment to follow the watching of your screencast
resources to extend learning
an opportunity to discuss or work with the content in some way: this might be an in-class activity
An excellent example of the learning wrapper format is the Ted Ed initiative, which allows users to work with a Ted video, or any other video hosted on YouTube, to create a learning experience.
We modelled our own version of a learning wrapper to integrate with UBC's CMS, built on WordPress. We're piloting it on the Digital Tattoo site. If you want to test it yourself, the documentation is here.
Instructional design support
Working in Connect? Visit LTHub.
Working in WordPress? Have a look at UBC's CMS page, and register for one of the CTLT's WordPress dropin clinics.
Looking for learning/instructional design resources? Contact your CTLT learning/instructional designer, your Flexible Learning liaison, or your Instructional Support Unit for consultation.
Examples
Here are some examples of effective practice in screencasting.
- Dr. Robert Talbert discusses the pedagogical framework he uses for incorporating screencasts as "lectures" into his classroom.
- By UBC's Learning Commons using Camtasia.
- From Khan Academy using:
- SmoothDraw
- Wacom tablet and pen for annotating
- Camtasia for recording/editing.
- From Dale Ledford at Northeast State Community College
- uses Show Me - app for the ipad.
More examples at Visual Media for Flexible Learning.
Get Started
| Hardware | Software |
|---|---|
|
While computers won't be discussed (most modern computers are more than powerful enough to record and edit a screencast) your choice of microphone will greatly affect the quality of your DIY media project. Microphones: Here are a few useful links if you're looking at microphones.
|
Recording & editing software
|
Resources
lynda.com courses
lynda.com has an extensive library of tutorials for various programs. For registration information, visit lynda.ubc.ca. Take note that the service is only available to UBC faculty, staff and post-doctoral fellows.
- Screencasting Fundamentals This course will go through the fundamentals of screencasting. Including screencast examples, making decision on various screencast tools, designing a screencast and tutorials on screencasts tool such as Camtasia Studio ( for Windows) and Articulate storyline.
- Camtasia Studio 8 Essential Training
- Camtasia Studio is a screencasting program where you can capture what is happening on your computer. This course will demonstrates how to set up, record, edit, and share screencasts for online lectures and assignment feedback.
- While Lynda.com doesn't offer tutorial for the Mac version of Camtasia, TechSmith has a set here.
How tos
- Plan It resources from UBC's DIY Media project
- Basic storyboarding for explainer videos by Lee Lefever at Common Craft
Forms
Copyright
Do you need to find copyright safe sound or images for your project? The following resources can help:
- Image Sources: UBC's Copyright resource provides an excellent list of various "copyright safe" image databases and also includes some discipline specific ones as well.
- Creative Commons Guide: UBC's Copyright Guide provides lists of databases for free and "copyright safe" sounds, music and video for your digital media projects. It also helps you understand Creative Commons licenses and how and why you may want to apply one to your work.
- Public domain resources: this page provides an overview of what public domain is, how material in the public domain can be used, and much more, including quick tips to check if something is or is not considered public domain in Canada, as well as links to public domain sources.
Students and Copyright
- Why should I care about copyright?: this student-centered guide, put together by the UBC Learning Commons team, answers questions on the subject of copyright and addresses a number of myths and misconceptions surrounding copyright.
Open Educational Resources
- Find OER: Open Professionals Education Network.
- Finding and using Creative Commons materials: UBC's guide to Creative Commons.
- UBC Image Sources Guide: crediting image sources.
Guides
- DIY Media Toolkits Guides/Audio
- DIY Media Toolkits Guides/Video
- DIY Media Toolkits Guides/Video/Kaltura
Research
- DIY Media (UBC collaboration): research section
Highlights
Overview:
- The Media Scholarship Project: Strategic Thinking about Media and Multimodal Assignments in the Liberal Arts. Watts, Simons, and Baird (2010).
Video:
- The Secret to Engagement: Lessons from Video. This video from the Perimeter Institute addresses why why video, on its own, may not be as engaging as you think, and how to fix it. Science filmmaker and communicator Derek Muller, best known for his YouTube channel Veritasium effectively illustrates and explains why addressing misconceptions head on may be key to engagement and learning.
- Using “Slowmation” to Enable Preservice Primary Teachers to Create Multimodal Representations of Science Concepts. Hoban, G. and Neilson, W. (2011)
Audio:
- McGarr, O. (2009). A review of podcasting in higher education: Its influence on the traditional lecture. Australasian Journal of Educational Technology, 25, 309-321.

- This paper examines a possible influence of podcasting on the traditional lecture in higher education. The review explores three key questions: What are the educational uses of podcasting in teaching and learning in higher education? Can podcasting facilitate more flexible and mobile learning? In what ways will podcasting influence the traditional lecture? These questions are discussed in the final section of the paper with reference to future policies and practices.
- Murphy, B. (2008, July). Podcasting in higher education. Retrieved on May 28, 2014, from http://www.bcs.org/content/ConWebDoc/20217
- Reviews how podcasting is currently used in higher education: How it is used in course lectures, pre-class listening materials, and coursework feedback. Includes top tips for podcasters.
Tips
Step 1: Plan
Curate or create? Does a resources similar to what you're envisioning already exist? You can check Creative Commons licensed sources and resources in the Public Domain to start with.
If there are appropriately-licensed images, videos, or other works you want to use, ask yourself if you can build some context around them specific to your goals. Building context or activities around already-existing resources is faster and cheaper than creating something new. Here's an example of curated content, which took the form of adding discussion questions, a self-assessment segment, some links, and more to a YouTube video describing MOOCs.
Objectives. Identifying broad goals can help you define what your students should learn and understand, while the objectives provide specific and measurable outcomes (Gagne, Wager, Golas & Keller, 2005 in Frey and Sutton, 2010).
- What do you want your audience to learn while watching your screencast?
- Which approach is best-suited to support that learning: going through solutions to problems? Reviewing previous slide sets? Something else entirely?
- What features does your project need to have to accomplish your goals? Do you need animations and quizzes, or just video?
Impact. Consider the potential impact your project will have on the learning environment. How will learners use the screencast? Will you need to create guiding questions, things to watch for, or follow up activities so learners can use what they've learned? Think about what activities the screencast could replace (tutorial, lecture) and how you might use that time for other activities to support the learning from the screencast. Additionally, knowing the needs of your learners helps you target the content and approach to them, making it more likely that you'll be producing a useful learning resource.
Assessment. Consider the measures you'll be using to check that your presentation had the desired impact on learning: did test scores or performance in collaborative activities improve? A good instructional design principle is to check for alignment between learning objectives, assessment, and the activities associated with the presentation.
Test. Once you've gathered your equipment and software, experiment with it. Test everything: create a five-second screencast. Edit and publish it to familiarize yourself with the process, and uncover any issues with file format or audio quality before production. Make sure your chosen tools can do what you need them to.
Timeline. Check with colleagues who have made screencasts before to get a sense of how long your project should take. If this is your first time producing a screencast, allow a lot more time than you think you need.
|
Step 2: Script
|
Finish planning. Every minute you spend planning your project is worth two or three minutes of designing, recording, and editing. Before you do anything else, download and fill out this worksheet. Try to be as detailed as possible: it'll make life easier later on.
Chunk content. One of the most important features in the planning worksheet is the 'Generate Concepts' section. This will help you break your content down into easily digestible sections, a technique also known as chunking content, which involves breaking large themes down into manageable chunks or concepts. If you intend to cover 4 concepts in a 20 minute screencast, breaking it into four five-minute chunks makes it likelier that the material will be watched and effectively absorbed. Recent research indicates that the optimal length for student engagement is 6 minutes or less. (Guo, 2013).
Review principles. UBC's Design Principles for Multimedia provides an overview and basic framework for considering evidence based principles when designing multimedia for learning.
For more depth, have a look at Carnegie-Mellon's principles for learning, Merrill's first principles of instruction, Gagne's 9 events of instruction and Mayer's principles for multimedia development: they're all useful resources for helping you think about how to approach your screencast as a learning resource.
Storyboarding. After you've selected one chunk to start with, you can fill out this storyboarding worksheet. You can fill this out however you want to: for more traditional video projects, storyboards usually include sketches of each scene with notes attached, but you can feel free to use text, draft your script, draw each slide, sketch diagrams you might use, or some combination of those and other techniques.
- Storyboard template (from Penn State Media Commons) along with storyboarding tips and examples.
- For storyboard pointers check out storyboarding for explainer videos by Common Craft.
Create a script. Writing a script will save you time in the longs run. Include what you want to say and when you want to say it, with respect to what will be on your screen at the time. Once your script is complete, you'll get a sense of the flow of your project and can make decisions about editing more easily.
- Make sure to rehearse your script(s), to avoid unnecessary pauses or verbal stumbles when you're recording.
- Note what will be on the screen when you're speaking. Some people find it useful to include sketches of their screen in the script.
- Time your script to ensure it fits within the 3-6 minute window you should be aiming for.
- Try to write naturally: not only will people learn better (Mayer's 10th principle) but it'll be easier to read from: encountering the words it is when you'd usually say 'it's is distracting, and can throw you off.
- Review your screencast for extraneous material, and remove it: the occasional anecdote or tangentially related point is fine, but the shorter your video is, the likelier it'll be watched to completion, and staying focused on your topic is important. (Mayer's 1st principle.)
- For scripting pointers look at scripting for explainer videos by Lee Lefever at Common Craft.
Intro and ending. If you do some preview and review at the beginning and end of your screencast, people watching it will retain what they've learned much better. Include a title and/or overview slide. Use the time your title card is on the screen to provide some general information about the screencast, and preview what will be covered. (Mayer's 7th principle). Do something similar at the end.
Step3: Record
Obtain consent forms. Have a look at the copyright section of the toolkit for a consent form you can use. If anyone other than you is featured in your screencast, they need to sign a form!
Set up and test your recording environment. Managing a microphone, script, and computer at the same time is harder than it sounds. Talking, using the mouse, and reading from a script at the same time requires that you split your attention. You'll get the best presentation if you set everything up so it's easy to use.
- [Prepare your computer and environment]: make sure your computer desktop is clear, and that you've closed any unrelated programs. Disable notifications: you don't want a popup letting you know you have a new email appearing in the middle of your screencast. If you record a lot of screencasts, think about keeping an alternate account on your computer which has notifications completely disabled.
- Put your script somewhere you can easily read from it.
- Don't worry about making noise when you're turning pages, if you have more than one: stop speaking when you turn the page, and keep going once you're settled again. You can remove the noise the paper makes when you're editing.
- Position your microphone so it picks your voice up well. If you don't have a stand, make one or consider investing: a moving microphone doesn't capture audio as well as a stationary one. Record some test clips, and make sure your pop filter is close to your microphone.
- Make sure you can use your mouse, pen, or keyboard easily: sit within reach of everything you need.
- Make sure you won't be interrupted. Put a sign on your door, or move somewhere you won't be disturbed.
- Try to eliminate background noises. Record somewhere quiet, turn off other electronics, and close your door. To improve audio quality, try to record in a room which has soft furniture: bare, hard walls can give your voice a tinny quality.
The quality of your audio factors greatly into the perception of your video: a small increase in audio quality is equivalent to a much larger increase in the video quality.
- Speak slowly and clearly. Record a trial run, and play it back to yourself: you might be surprised by how quickly you're talking.
- Reduce echoes by recording in a room with soft surfaces, such as your living room. Reduce or eliminate electrical sounds such as computer fans and other appliances.
- It might look a bit silly, but making a fort out of couch cushions and recording your audio inside of it will mimic the effect of the padding used in recording studios, and improve the quality of your audio.
- Avoid rooms with echoes or fans: even imperceptible fan sounds may be picked up by an external mic.
- Use a noise-reducing microphone, buy or build a pop filter, and keep the mic close to your mouth.
Start recording your screencast.
- Test your software and equipment. The first time you record a screencast, record a five-second clip and make sure everything works. This includes checking audio and video quality, making sure you can edit the files, and exporting the files to a video. This will help you catch any problems with your computer, recording environment, or software before you've invested hours of work.
- Record in small chunks so that you can edit them more easily later. There's nothing wrong with recording a few minutes at a time.
- Try to record all your audio in one sitting: if you have to take down your equipment and set it up again, the audio will sound different, and an unexplained shift in how you sound will be distracting for anyone watching your screencast.
- If you feel like you're going too quickly, or something else is going wrong, just stop talking. Take a moment or two to collect your thoughts, and start again. You can easily remove sections you don't want when editing.
- If you have to turn the page on your script, stop talking, and then change the page. That way, you can edit out the noise of flipping paper without removing anything you're saying
- Stick to your script. If you have a great idea that you want to include, stop the recording, and update your script. This will let you be more consistent, prevent you from stumbling over your words, keep you from forgetting anything, and help you stay on track and on time.
Step 4: Edit
When editing, try to remove anything which isn't necessary: the shorter your video, the likelier it will be watched and effectively absorbed. Ask yourself if you can remove content and still communicate your point. If you can't cut anything, but feel like your video is too long, consider splitting it into multiple parts.
If you chunked your content, stuck to your script, and followed the advice in the recording section, the only problems you encounter while you're editing should be specific to the software you're using. Have a look at the Camtasia toolkit and post-production tools section of this toolkit for advice regarding specific pieces of editing software.
- Edit out any errors from your recording. Make sure to cut both the audio and video so that the syncing remains valid.
- Use text boxes (containing something not mentioned in audio, or a little tip or trick) sparingly. If you have audio, too much text will distract viewers. Frames and arrows are preferable when you need to draw attention.
- Consider adding subtitles to allow the audience to fast forward to the points of emphasis, and can be useful for ESL audiences.
- Consider adding a soundtrack to reduce awkward silence and disguise any unwanted background noise from your voice recording. You can find Creative Commons licensed music online using sites like Free Music Archive, Jamendo, or Incompetech.
Including a title slide with a brief overview of the material you plan on covering can help set a learner's expectations. Branded title slides are available from UBC. Click here for more information.
Step 5:Publish
- If you don't require privacy or security settings for your video, YouTube is probably your best bet. YouTube enables you to share your video with the world, reach a wide audience, and students don't need an account to view it. Set up your own YouTube account, or use UBC's account with this documentation.
- If you do require security or privacy settings, consider using Kaltura, a UBC-hosted service. Kaltura offers options for learning activities that require students to record, upload and share video content through Connect. Compared to YouTube, Kaltura offers more granular control over content and contributors. Here are two pages, detailing how to upload your video to Kaltura and how to share videos.
- Post other resources: in addition to providing learners with your screencast, consider giving your viewers access to any other resources you used when creating your screencast.
- After you've finished your project let us know! Get in touch with the CTLT to have your media added to the list of examples, and to join the DIY community!
Feedback
| Please help us improve this resource with a quick 5 question survey: DIY Toolkit. |